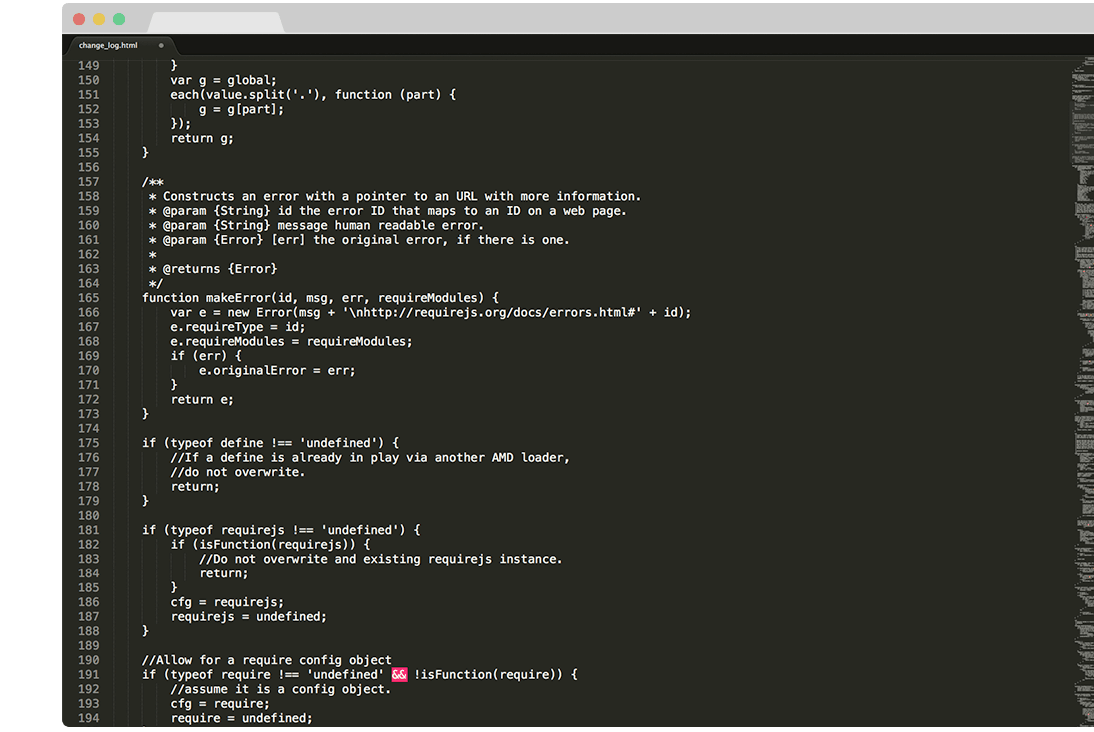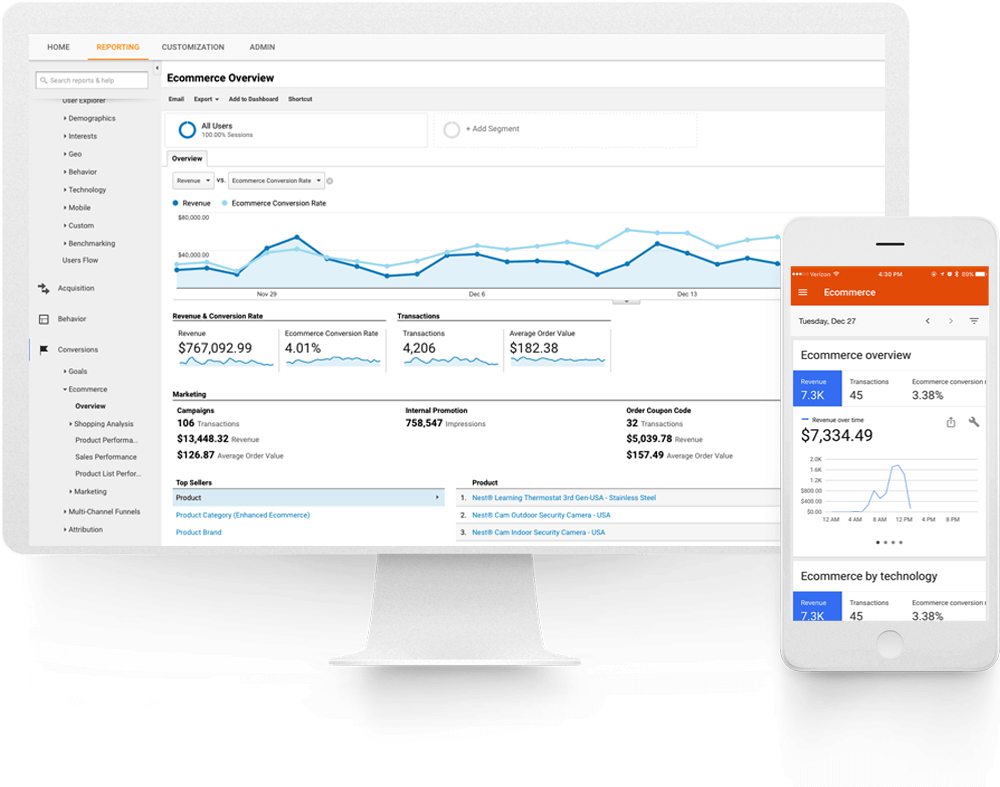
GOOGLE ANALYTICS ENHANCED ECOMMERCE TAG MANAGER FOR MAGENTO2.
This extension is also included in the Pearl Theme.
About Google Analytics For Magento 2.
Google Analytics Enhanced Ecommerce for Magento 2 allows you to get full Enhanced Ecommerce tracking implemented within minutes so you can start gathering valuable data and take data driven decisions.
Easy Installation and Configuration: predefined Variables, Triggers and Tags can be automatically created in your Google Anaytics and Google Tag Manager accounts with one click API sync between your Magento 2 store and your GA and GTM accounts.
Google Analytics Enhanced Ecommerce is implemented using Google Tag Manager and allows you to track Product Impressions, Product Clicks, Product Detail Impressions, Add/Remove product to cart, Promotion Impressions, Promotion Clicks, Measure each step in checkout process, Purchases and Full and Partial Refunds.
With Google Analytics Enhanced Ecommerce, marketers will be able to add, edit or remove marketing and measurement tags without the intervention of webmasters. Google Analytics Enhanced Ecommerce is a free tag management tool where you can deploy and manage various tags and code snippets on a Magento 2 store, such as those intended for traffic analysis and marketing optimization.
At a high level, Google Analytics Enhanced Ecommerce works like this: A small snippet of code is placed on your Magento 2 store, that is connected to the Tag Manager servers. A web based interface is used to install tracking codes on your store automatically. The benefits of this extension is that you usually will have to write no additional code to deploy or modify tracking codes for your marketing or analytics campaigns.
Features of the Extension.
- Track product impressions by position in the Category Page
- Track product clicks by position in the Category Page
- Track product impressions by position in the Search Result Page
- Track product clicks by position in the Search Result Page
- Track product impressions by position in the Related, Up-sell and Cross-sell section
- Track product clicks by position in the Related, Up-sell and Cross-sell section
- Track the number of times a product was added to the shopping cart
- Track the number of times a product was removed from the shopping cart
- Track the number of times a product was included into the checkout process
- Track each Checkout Step (billing address, shipping address, shipping options, payment options)
- Track purchases with or without shipping and tax fees
- Track Transactions Success Pages with Custom Success Page URLs
- Track coupon usage
- Track product Brand
- Track internal Promotion Impressions
- Track internal Promotion Clicks
- Internal Promotion Widget
- Support for IP anonymization to be in compliance with EU countries
- Support for Display Advertising Features
- Child Vs Parent (Send Parent Id or Child id cart, checkout and thank you page)
- Multi Currency Ready
- GDPR compliant with native magento accept cookie functionality
- Multi Store Ready
- Varnish Cache Ready
- Full Page Cache Ready
- 8KB payload support
- Order Success Page Total Calculation (subtotal / grandtotal)
- Track Magento User ID
- Track user type (customer group)
- Google AdWords Remarketing Tracking
- Google AdWords Conversion Tracking
- Persistent Data Management
- Exclude Orders with 0 Value from being tracked (PRO)
- Track product review count (PRO)
- Track product review score (PRO)
- Track stock status (PRO)
- Track Sale products (PRO)
- Track transactions by product variants (configurable product) (PRO)
- Track transactions by product custom options (PRO)
- Track custom dimension Page Type (PRO)
- Track custom dimension Page Name (PRO)
- Product level Custom Dimension / Metric sending (Send up to 5 product attributes to GTM) (PRO)
Made for Web Merchandisers.
"Enhanced Ecommerce gives me information beyond shopper behavior, I actually know what products my customers need!"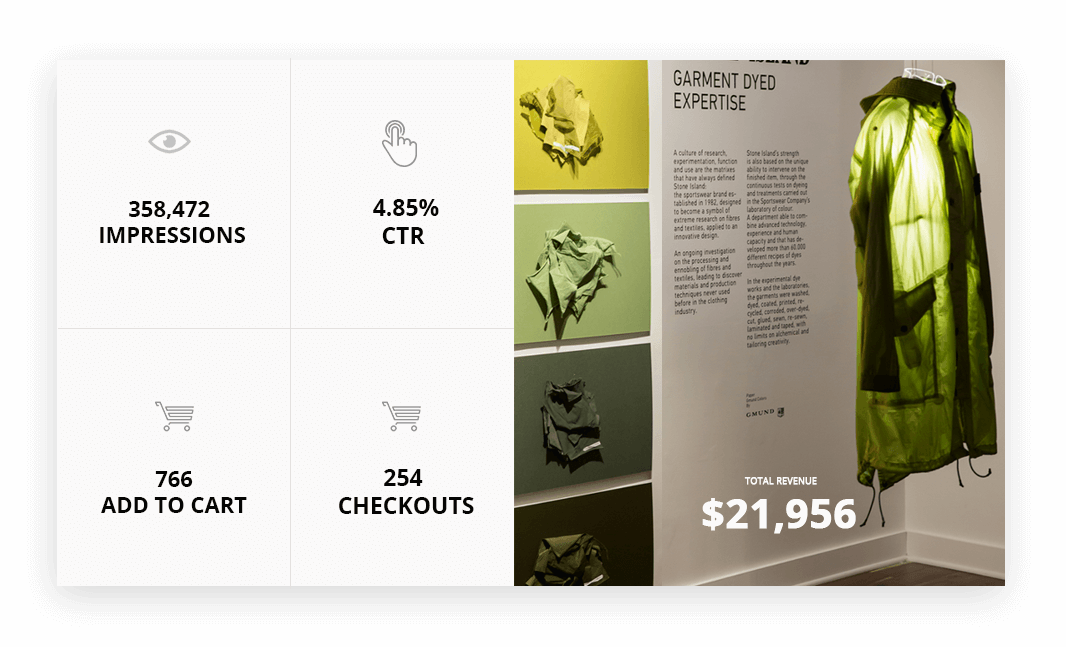
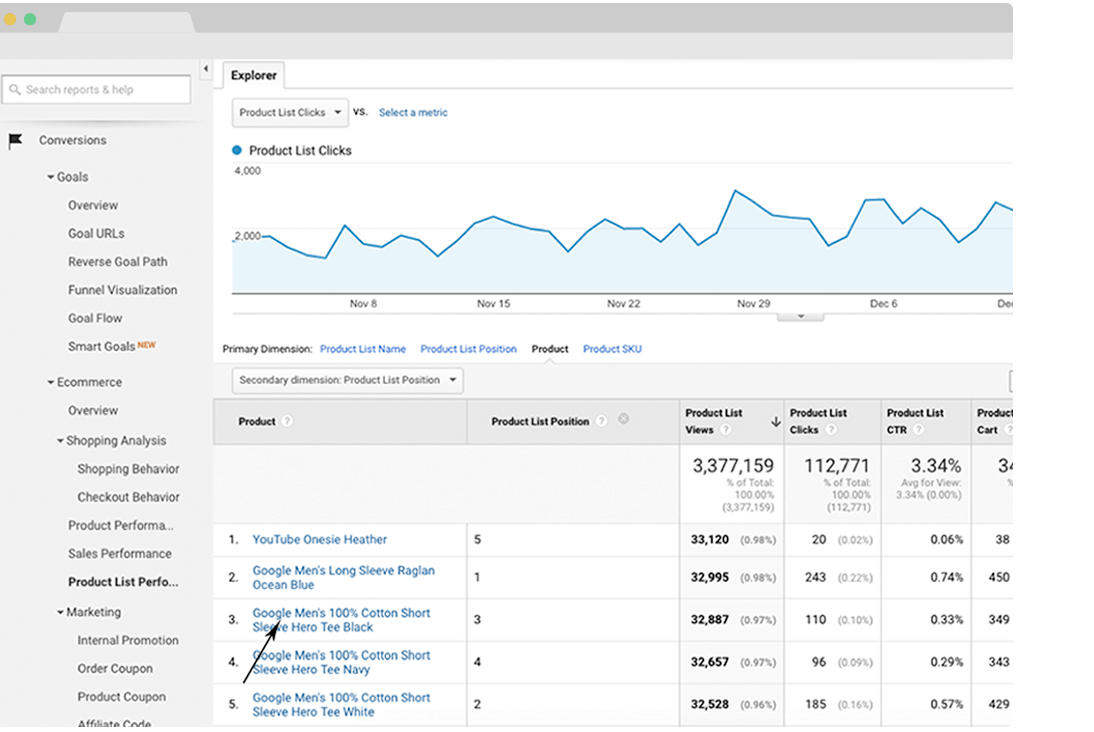
Web Merchandisers question:
"How visitors are navigating through my web store, which categories are the most visited, which products are the most often clicked through from a certain category based on their position?"The Solution:
Our extension allows you to have visibility over merchandise by category, position, products and SKU. You can also extend each report to understand which products from a certain category gets the most views and has the best click through rate based on position in the listings.
Enhanced Ecommerce will also track how many times a product was added to the cart, removed from it or was succesfully purchased. Have full visibility of your customers interaction with your website.
Web Merchandisers question:
"I want to increase Average Order Value, what products are converting as Related, Upsell and Cross-sell? Am I recommending the right products?"The Solution:
Get a real understanding of how much revenue related, upsell and cross-sell products generated? You can now easily track the Impressions, Click Through Rate, how many times an item was added to the cart and Sales generate. Understand what is working and what doesn’t so you can take quick actions to improve your average order value!
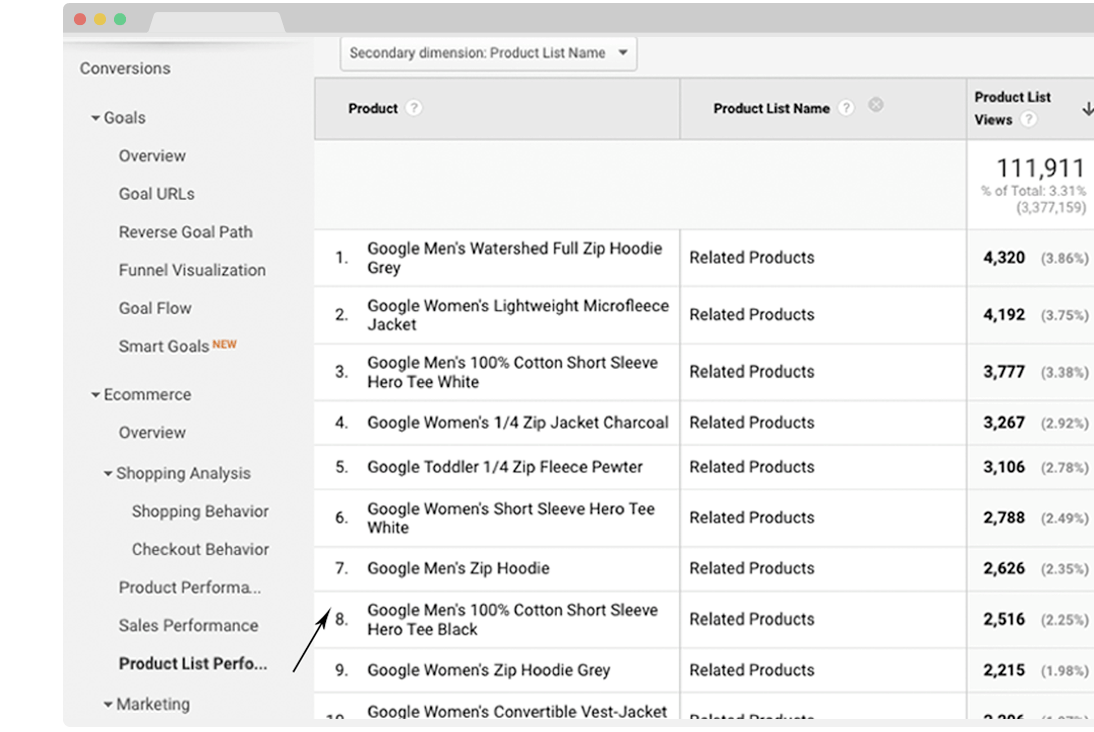
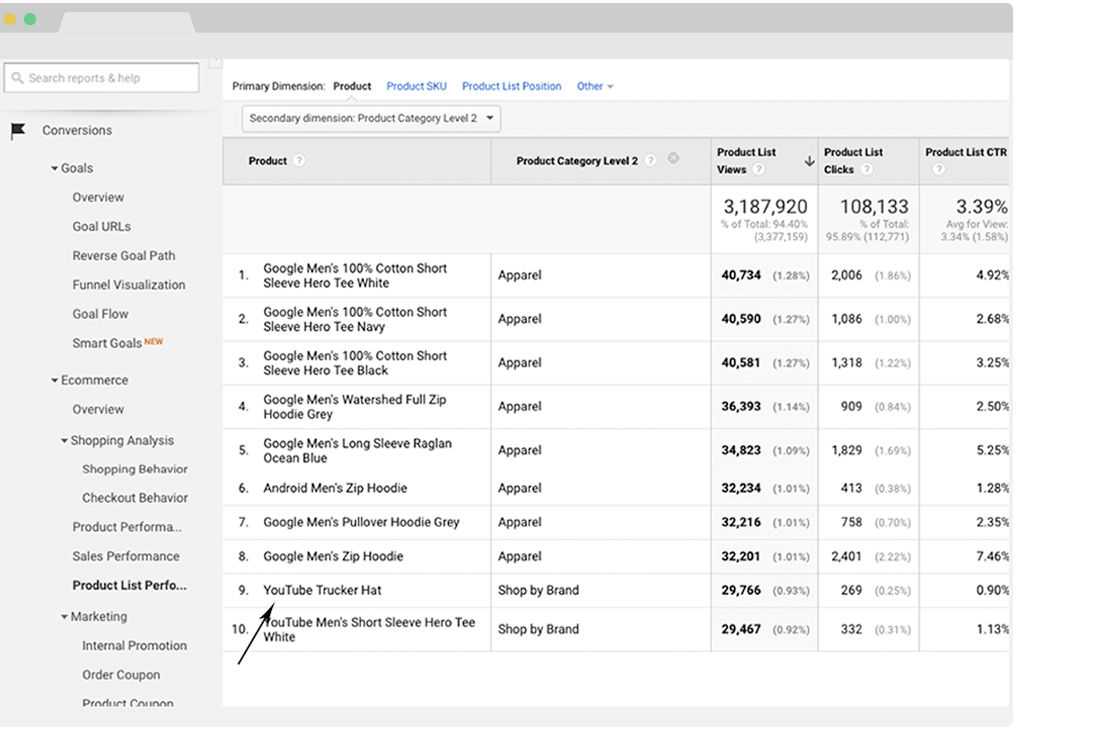
Web Merchandisers question:
"How visitors are navigating through my web store, which categories are the most visited, which products are the most often clicked through from a certain category based on their position?"The Solution:
Our extension allows you to have visibility over merchandise by category, position, products and SKU. You can also extend each report to understand which products from a certain category gets the most views and has the best click through rate based on position in the listings.
Made for Ecommerce Manager.
"All of my data is in one place, and I can see the details behind the big picture so I can optimize marketing programs, and increase sales.""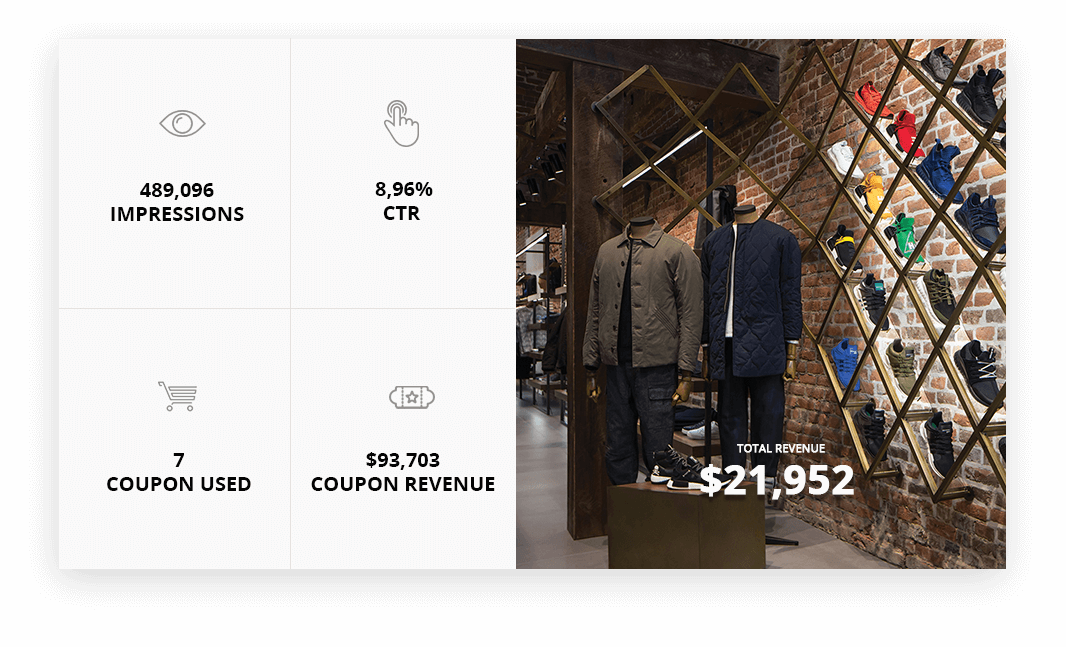
Ecommerce Manager question:
"I don’t have many reviews on my website, should I focus on getting more reviews or really good reviews? How many reviews/product and what review score starts improving conversion rate? "The Solution:
Custom Dimensions for Product Reviews will allow you to track and understand how product reviews are influencing conversion rate. You will be able to attach a monetary value to every review that you get and be able to understand which review score is positively/negatively influences conversion rate.
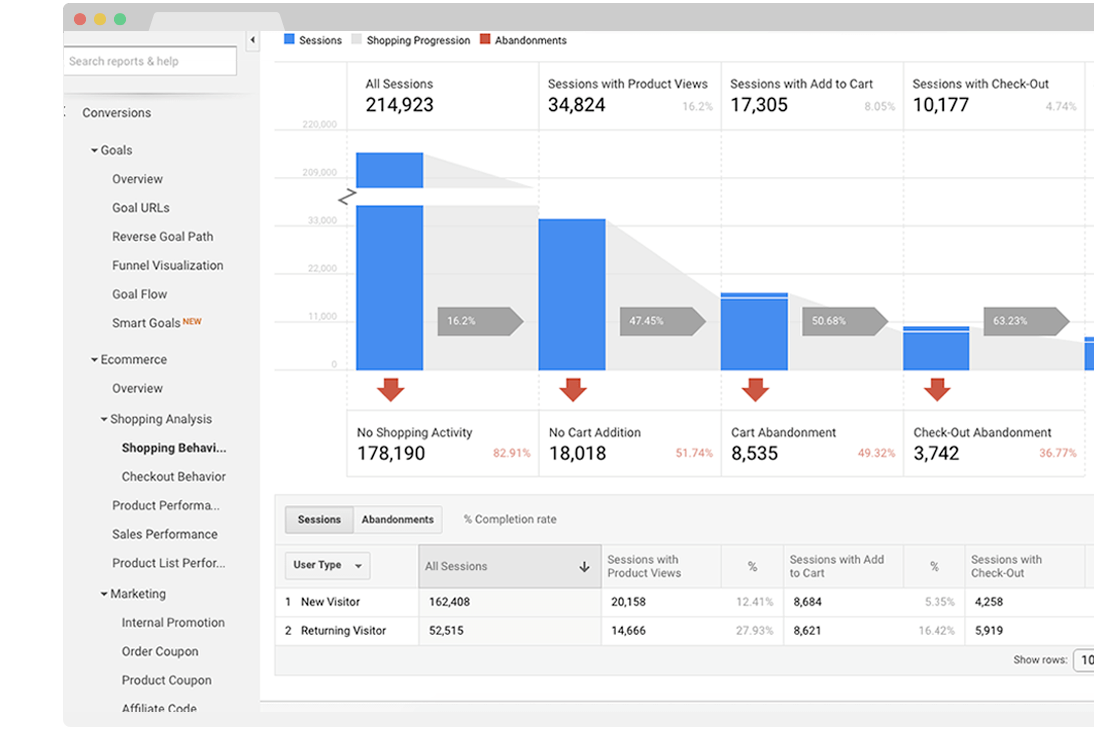
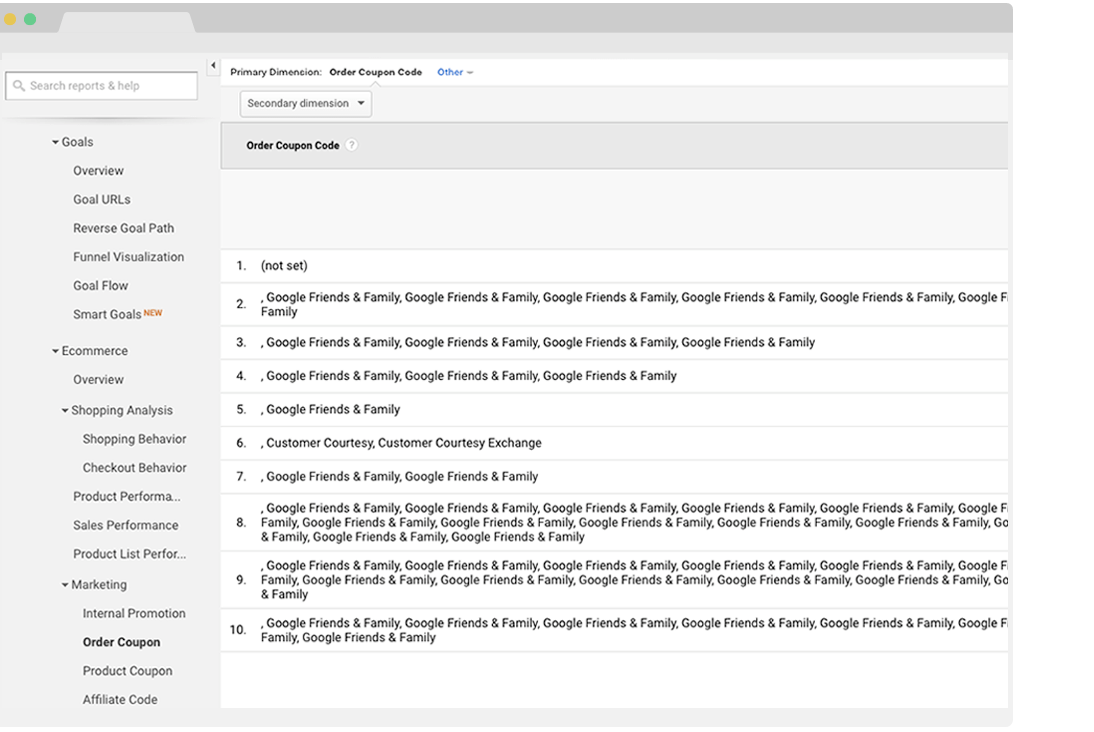
Ecommerce Manager question:
"I have many coupon codes and they are posted all over the Internet! How can I understand which coupon from which marketing channel performed the best?"The Solution:
Enhanced Ecommerce can track coupon code performance by traffic source and medium. This will allow you to quickly understand how much revenue each coupon code generated, what coupons are working on some marketing channels what doesn’t. This way you can optimize your marketing efforts and really understand what kind of promotions are working and where.
Ecommerce Manager question:
"I am wondering if my website is intuitive enough, is my checkout process easy to follow? Are my customers getting stuck in the purchase funnel?"The Solution:
The Shopping behavior report will let you analyze your users shopping experience form product impressions to transactions. You will better understand which part of your website is not optimized enough and results in abandonment.
The Checkout Behavior Analysis report lets you see how successfully your users moved through your checkout process. The checkout-funnel visualization illustrates how many users moved on from one step to the next, how many abandoned the process at each step, and how many entered the process at each step.
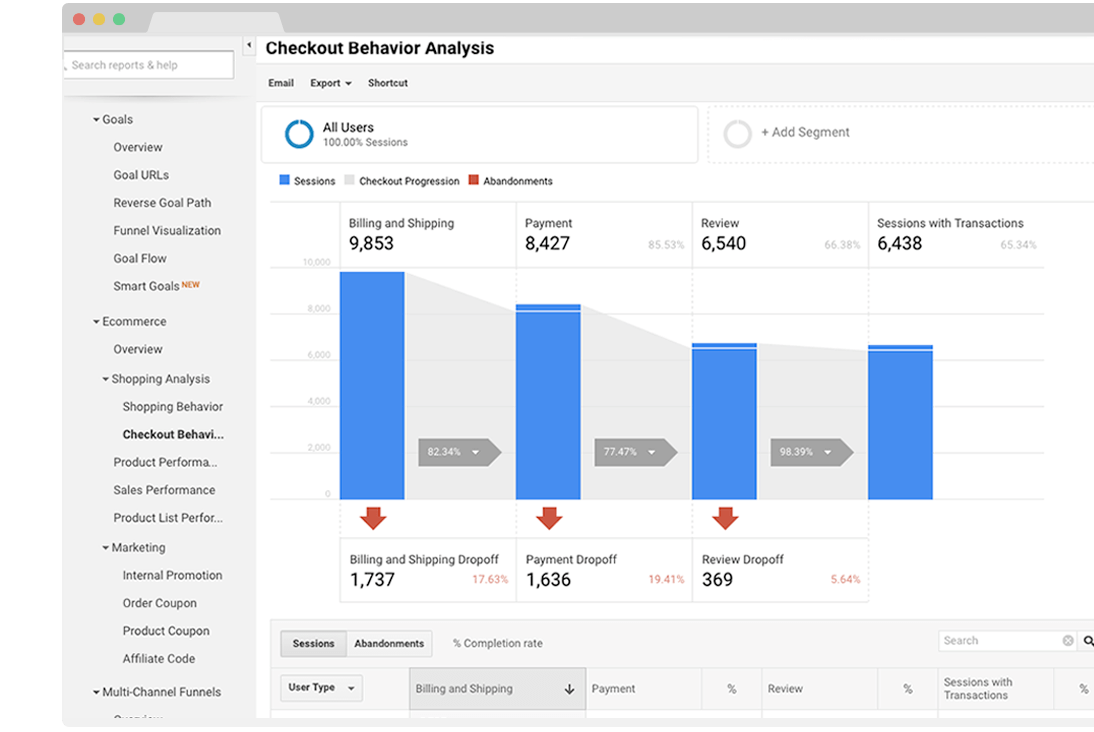
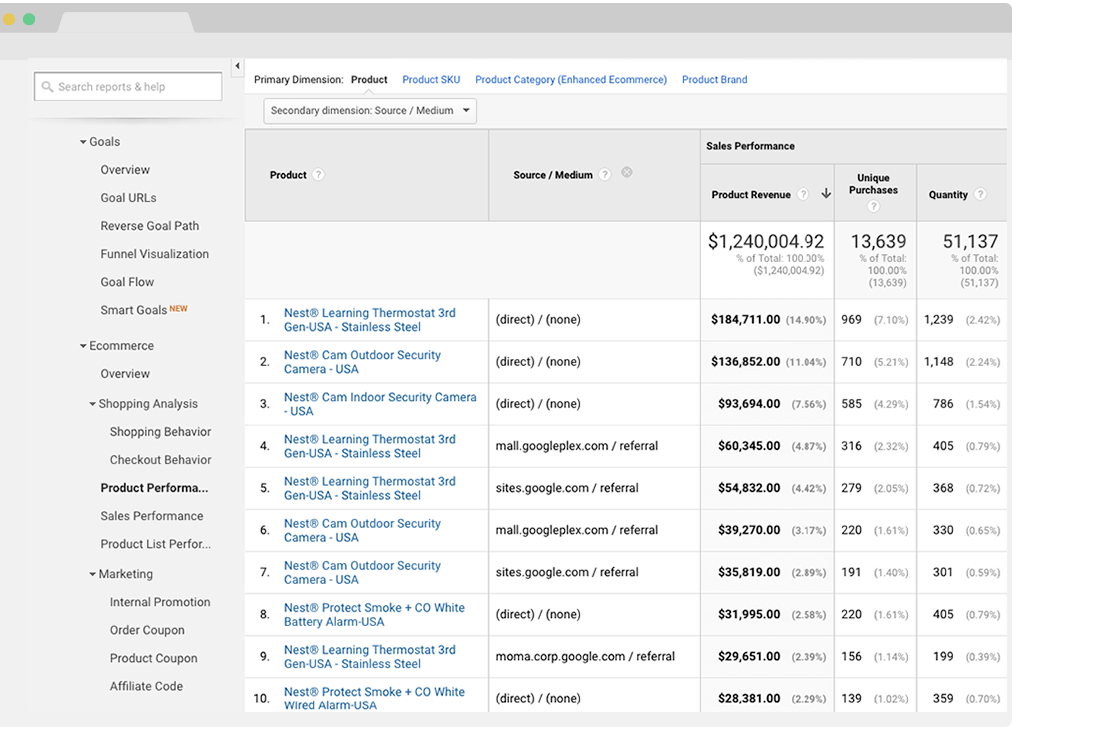
Ecommerce Manager question:
"All the sudden I started selling a product that never got sold before! How can I find out which marketing channel helped me sell this product?"The Solution:
With Enhanced Ecommerce you can now track which traffic source and marketing initiative generated the sale of an exact product! Stop wondering and start optimizing your marketing efforts to start selling products that you had a hard time to sell before!
Ecommerce Manager question:
"My homepage has multiple banners in the slider, are people actually seeing my 4th slide? Are they clicking through?"The Solution:
Enhanced Ecommerce has the ability of tracking both impressions as well as click of a specific promotional banner on your website. More then that, it can exactly track how many transactions it generated and what was the total revenue generated by a banner by position. This report will allow you to better optimize the position and the messaging of each of your banners.
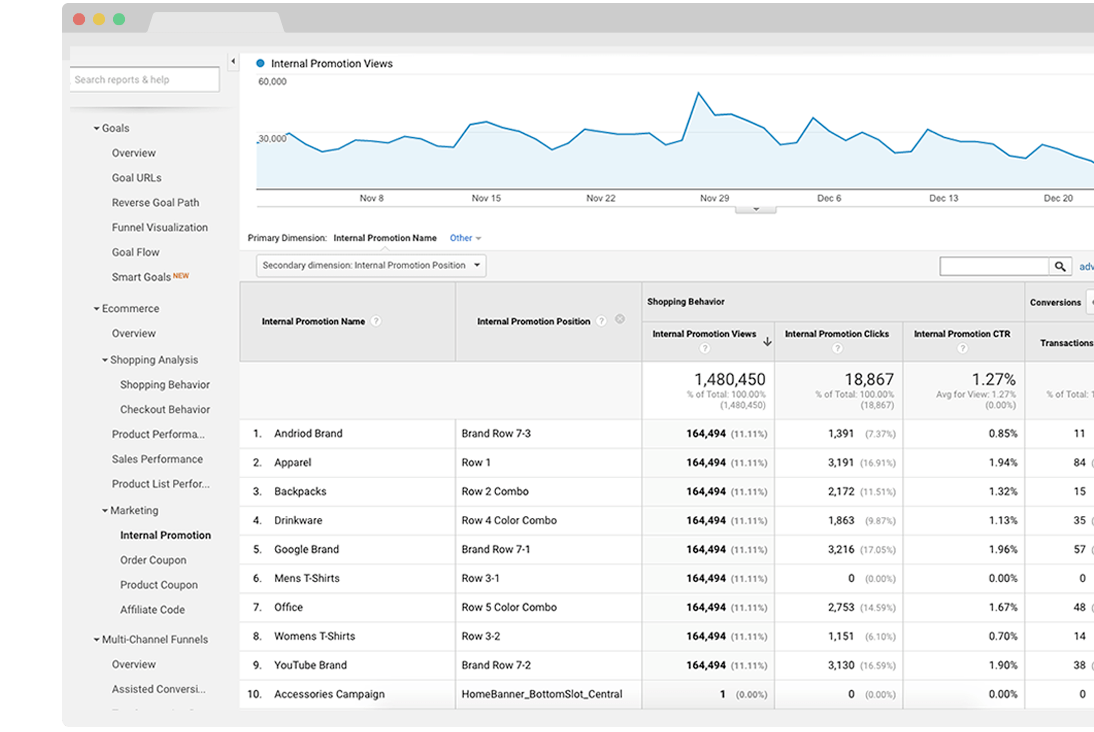
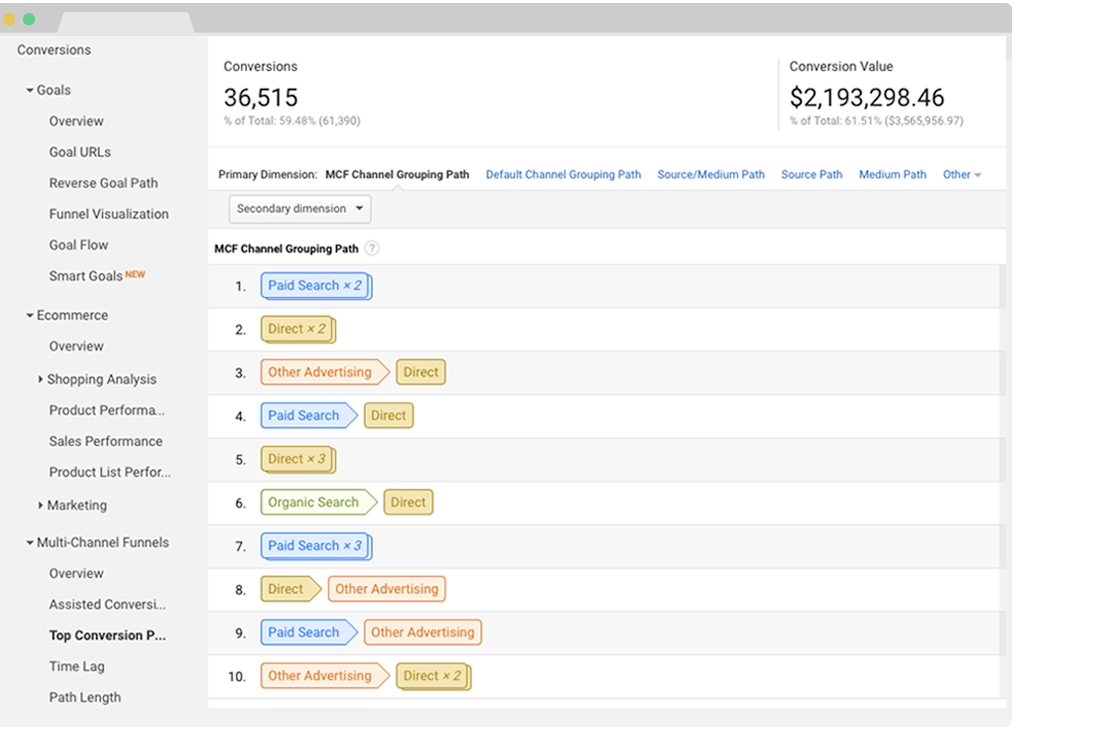
Ecommerce Manager question:
"How can spending on traditional marketing channels, such as search engines, comparison engines, emails and affiliates be tied to ROI or optimize?"The Solution:
See all of your marketing data in one place, with attribution by source so you manage marketing ROI.
1 MINUTE INSTALLATION GUI.
- Step 1:
Before installing please check the extension compatibility. This extension is currently compatible with the following Magento versions 2.0.X. - 2.4.8 (and all Security Patches). It is recommended to install the extension first on a testing server before you install it on a live (production) server. - Step 2:
Copy the extension files to below paths of your magento 2 instance. If ‘app/code/WeltPixel’ folder is missing, please create it manually:
app/code/WeltPixel/Backend
app/code/WeltPixel/GoogleTagManager - Step 3:
Copy the installation GUI folder 'weltpixel-extension-installation' in the root of your Magento installation. In some Magento configurations the public root folder may be under 'pub' directory.
www.yourmagentostore.com/weltpixel-extension-installation/ -
Step 4:
In your browser go to www.yourmagentostore.com/weltpixel-extension-installation/ and simply follow the installation steps from the graphical interface, presented in your browser. See the installation video: 1 Minute Module Installation via browser GUI. - Step 5:
Wooohooo! The extension is now installed on your Magento store! Congrats!
Optional
Copy the extension files into the below path of your Magento 2 instance. If the ‘app/code/WeSupply’ folder is missing, please create it manually:
app/code/WeSupply/Toolbox
If you experienced any issues or limitations with this quick GUI installation, see also SSH Installation below. SSH installation does the same thing but you are required to issue the commands step by step via CLI. Some servers may have high security configurations and may limit the functionality of this GUI Installer.
How to Install via SSH.
- Step 1.
Before installing Google Analytics Enhanced Ecommerce Extension on a Magento 2 store please check the extension compatibility. This extension is currently compatible with the following Magento versions 2.0.X. - 2.4.8 (and all Security Patches). It is recommended to install the extension first on a testing server before you install it on a live (production) server. - Step 2.
Copy the extension files to below paths of your magento 2 instance. If ‘app/code/WeltPixel’ folder is missing, please create it manually:
app/code/WeltPixel/Backend
app/code/WeltPixel/GoogleTagManager - Step 3.
Access the root of your magento 2 project from command line and run the following commands:
php bin/magento module:enable WeltPixel_Backend --clear-static-content
php bin/magento module:enable WeltPixel_GoogleTagManager --clear-static-content
php bin/magento setup:upgrade
php bin/magento setup:di:compile
php bin/magento setup:static-content:deploy -f - Step 4.
Flush any cache that you might still have enabled on your server or in Magento. - Step 5.
Woohoo, the extension is installed!
Optional
Copy the extension files into the below path of your Magento 2 instance. If the ‘app/code/WeSupply’ folder is missing, please create it manually:
app/code/WeSupply/Toolbox
How to Upgrade the extension.
- Step 1. Go to your Google Tag Manager account and remove all tags associated with this extension as new release may contain new tags or adjustments to existing tags. If not removed, tags will not be updated.
- Step 2. Remove extension code under app/code/WeltPixel/GoogleTagManager before adding the new extension files. Extension may be refactored and old unused files may cause random issues so it's best to only keep the latest version of the files.
- Step 3. Follow normal installation instructions above.
Magento Marketplace Installation.
- If the extension was purchased from the Magento Marketplace, follow the instructions in this article: How to install extension if purchased from the Magento Marketplace
- If asked for a license, follow the steps presented in section 7 of this article: License key for local / staging / development environment. Multi-store licensing.
HOW TO CONGIFURE GOOGLE ANALYTICS IN MAGENTO 2.
Step 1.
- a. Go to Admin > Store > Configuration > Sales > Google API > Google Analytics > and set this option to [ No ].
- b. Go to Admin > Store > Configuration > Sales > Google API > Google Adwords > and set this option to [ No ].
- c. Go to WeltPixel > Google Analytics Enhanced Ecommerce > General Configuration > Enable Google Tag Manager and set this option to [ Yes ].
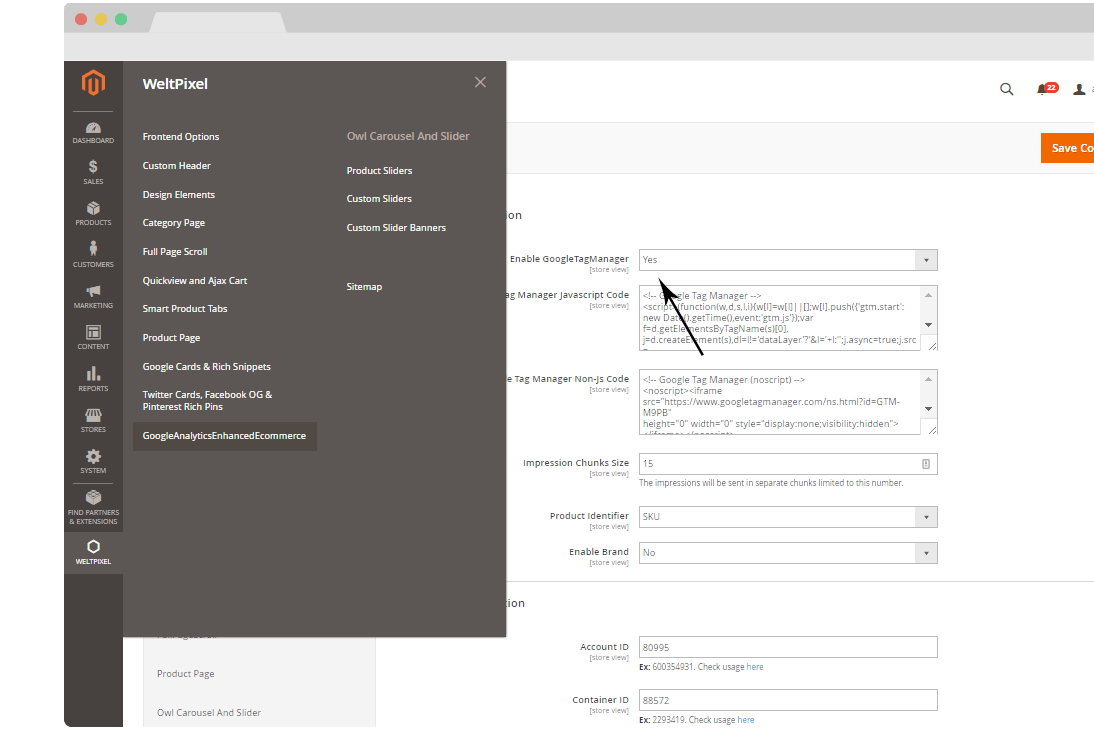
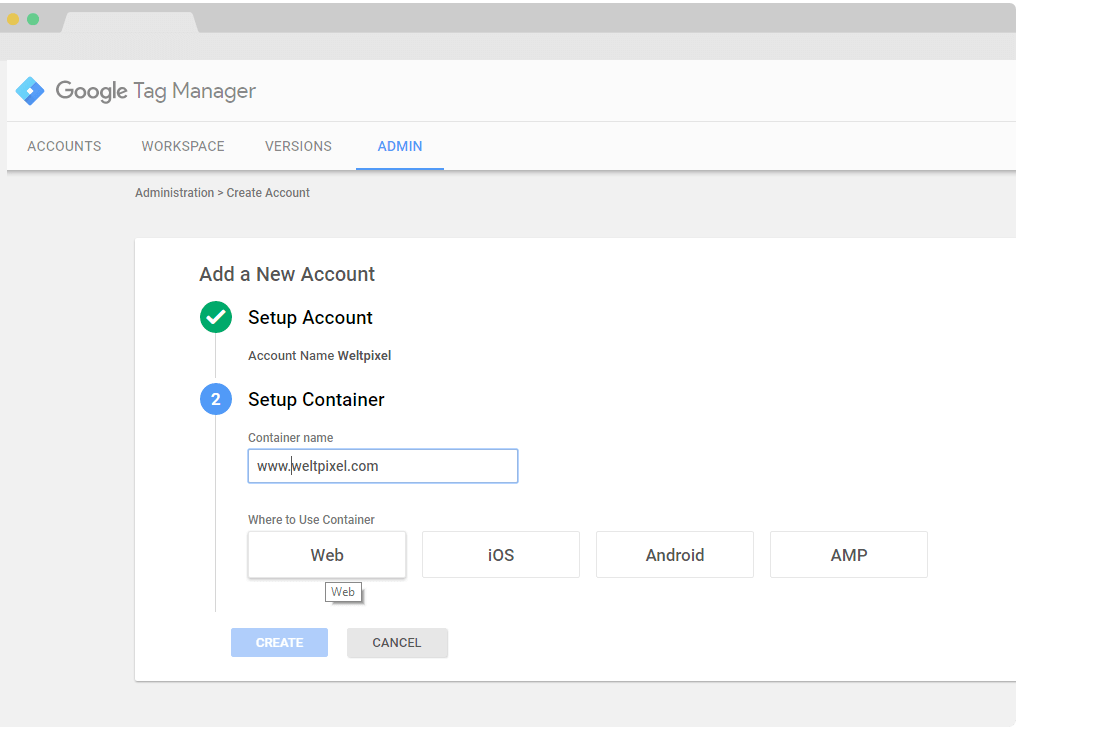
Step 2.
- You need to create a Google Tag Manager account if you don’t have one already at this link: https://www.google.com/analytics/tag-manager/
- Setup Account name, Setup Container from yout Google Tag Manager like in the image.
Step 3. HOW TO SETUP GOOGLE UNIVERSAL ANALYTICS IN MAGENTO 2.
- Once the account is created get the Google Tag Manager (GTM) scripts in admin section of your Magento 2 store WeltPixel > Google Analytics Enhanced Ecommerce > General Configuration.
You need also to get the code for the "<body>" section.
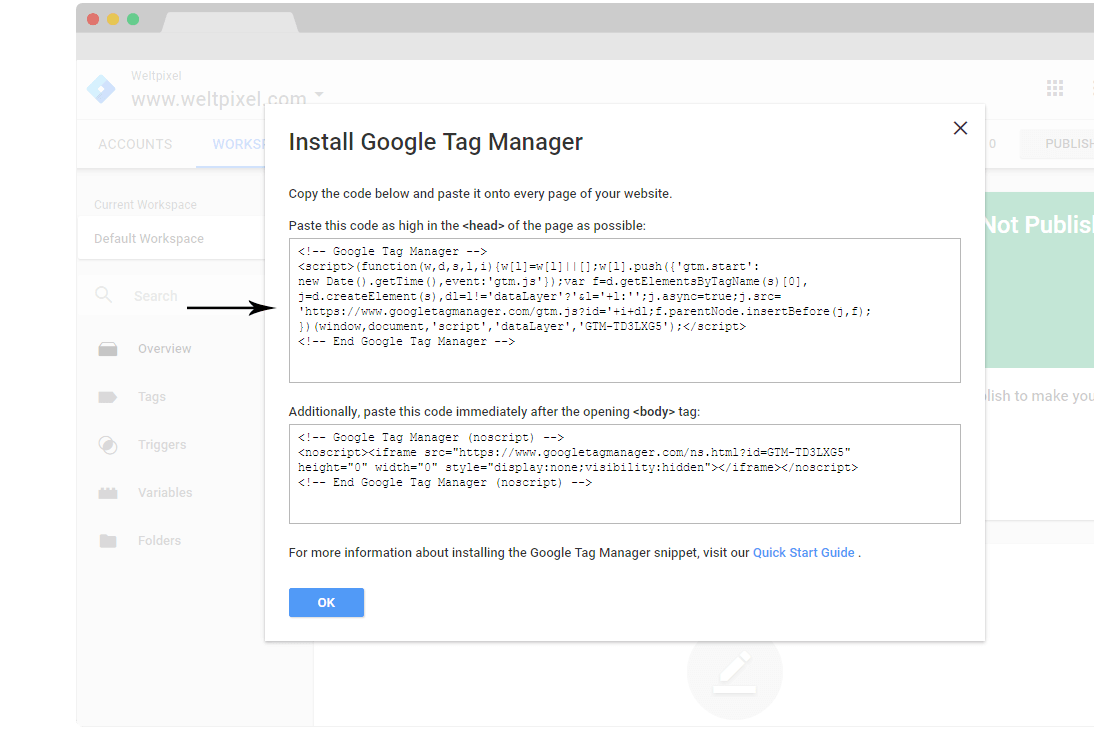
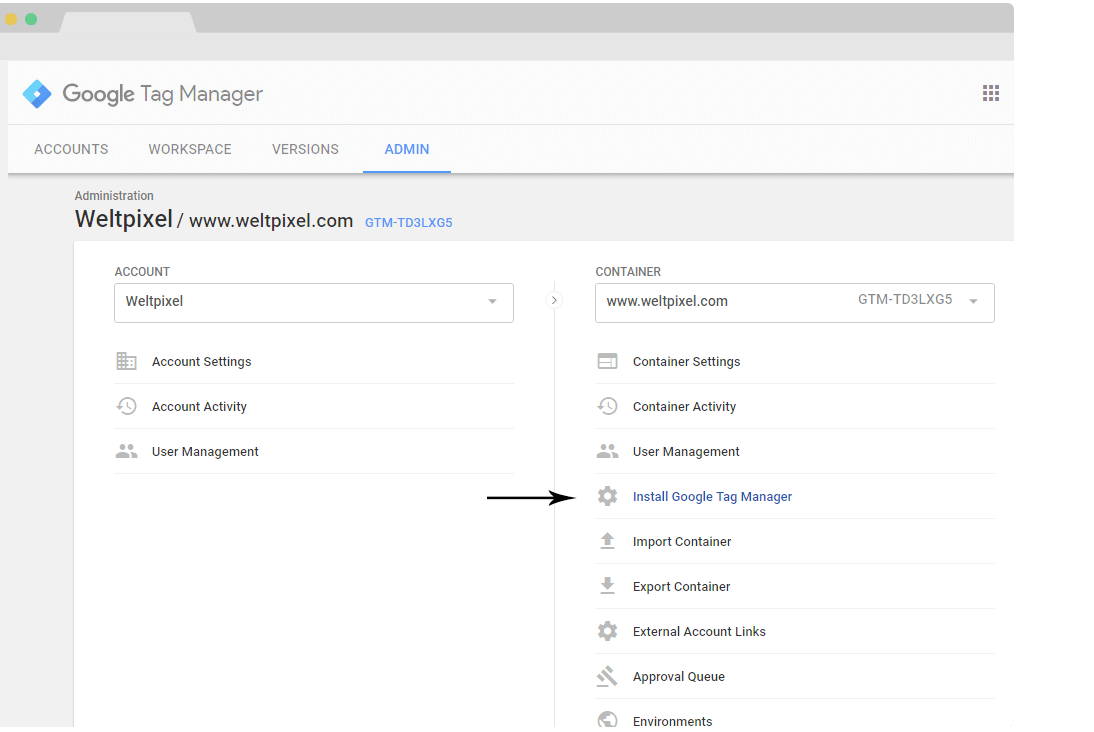
- Go to WeltPixel > Google Analytics Enhanced Ecommerce > General Configuration > Google Tag Manager Javascript Code and paste the code for "<head>" section in your magento store.
- Then go to WeltPixel > Google Analytics Enhanced Ecommerce > General Configuration > Google Tag Manager Non-Js Code and paste the code for "<body>" section in your magento store.
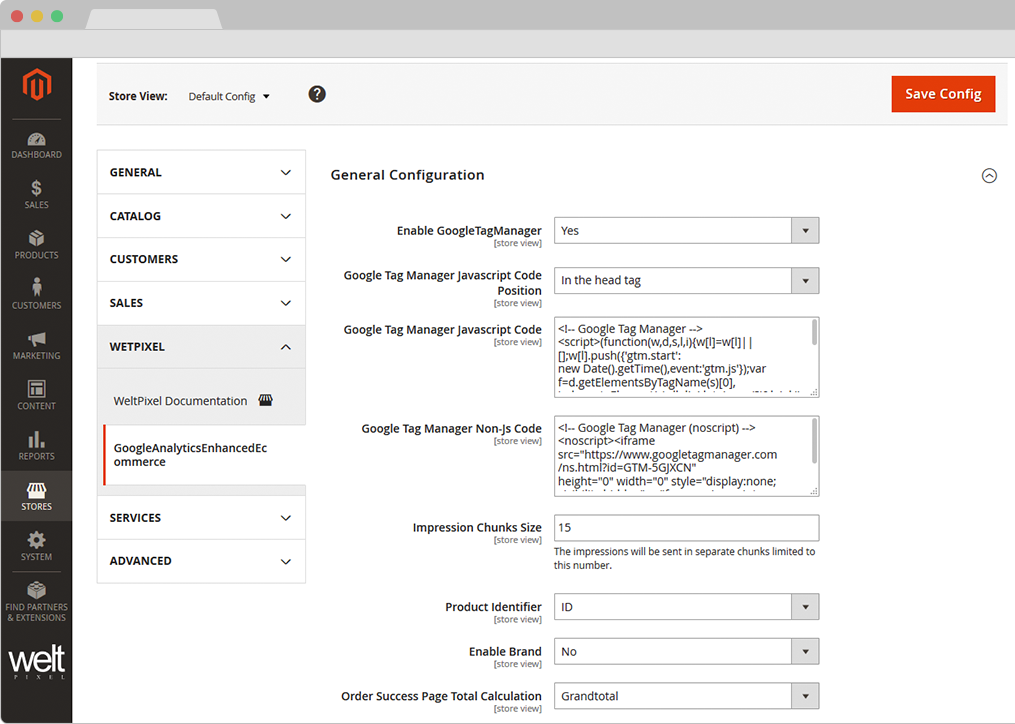
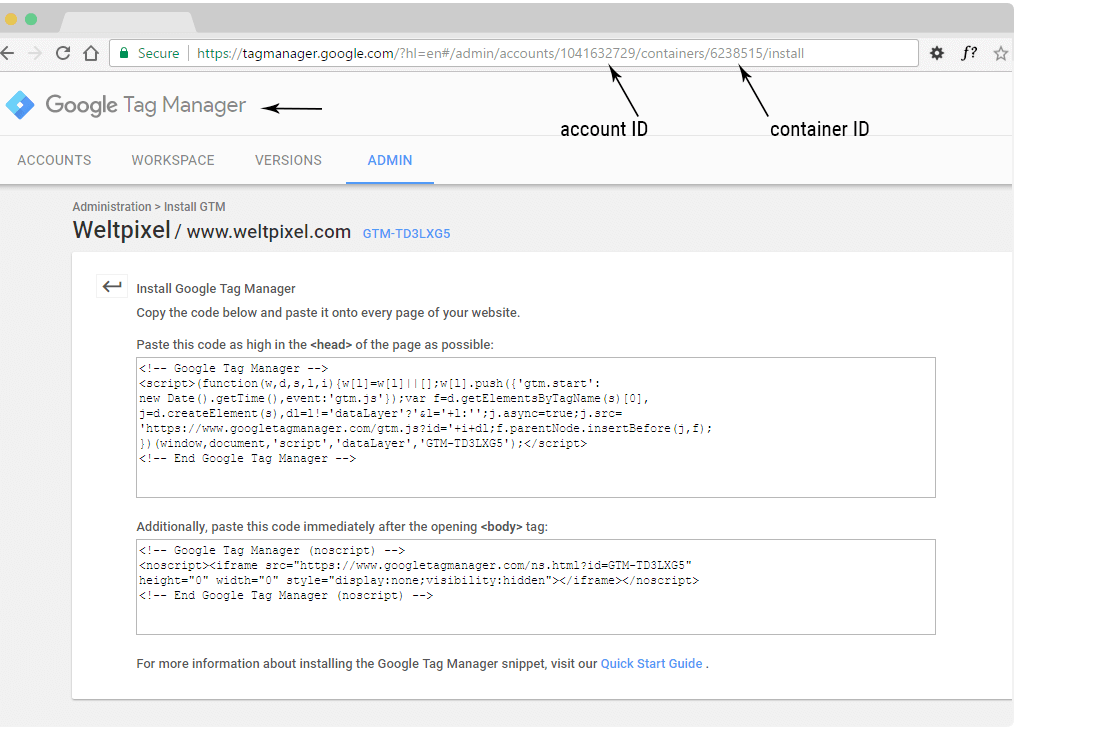
Step 4A. HOW TO ADD GOOGLE TAG MANAGER GTM TO MAGENTO 2.
- In Magento admin configure your Google Tag Manager (GTM) API Credentials in order to automatically link your store with your GTM account and create all default provided triggers automatically with one click.
-
For this you need to go to WeltPixel > Google Analytics Enhanced Ecommerce > GTM API Configuration and fill in Account ID, Container ID, Universal Analytics Tracking ID. All this information can be found in your
Get information from Google Tag Manager and Google Analytics accounts.
- Go to Google Tag Manager (GTM) Identify the IDs in your GTM account like in the picture.
Step 4B. GETTING YOUR UNIVERSAL ANALYTICS ID.
- Hit Admin (the settings cog in the bottom left corner) and then Create New Property. You'll then be taken to the account creation screen.
- Select an Account Name, choose the sharing settings and proceed to the next step.
If you don't already have a Google Analytics Property, head to the Google Analytics website and create one.
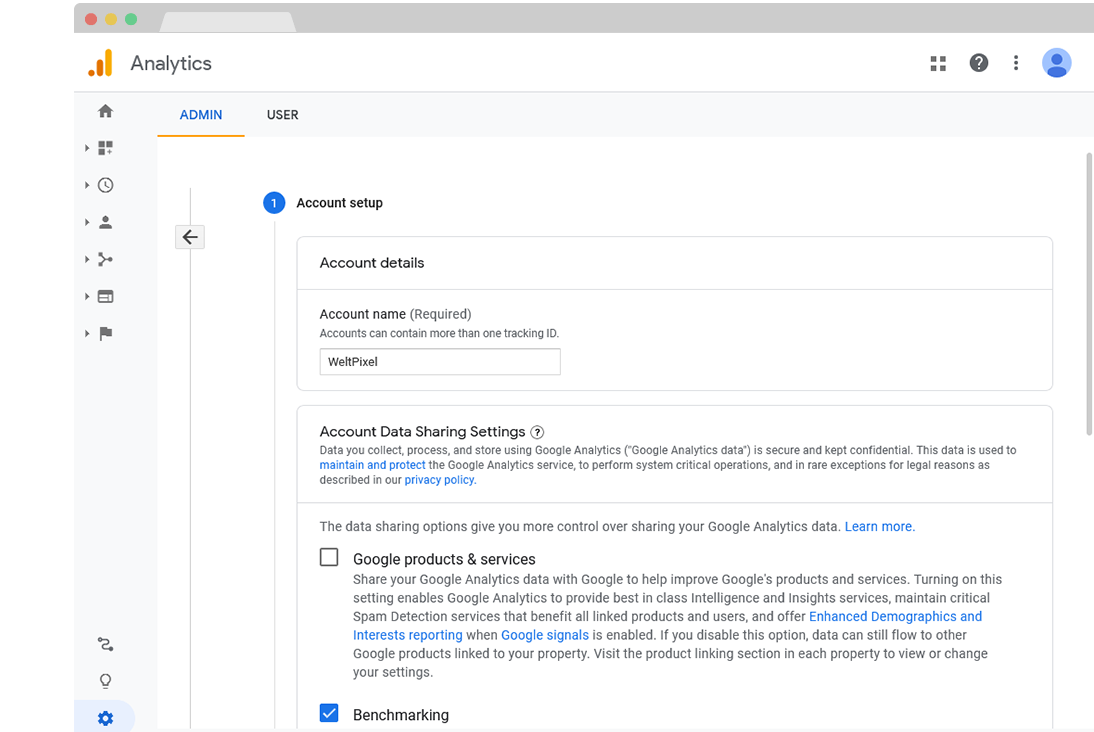
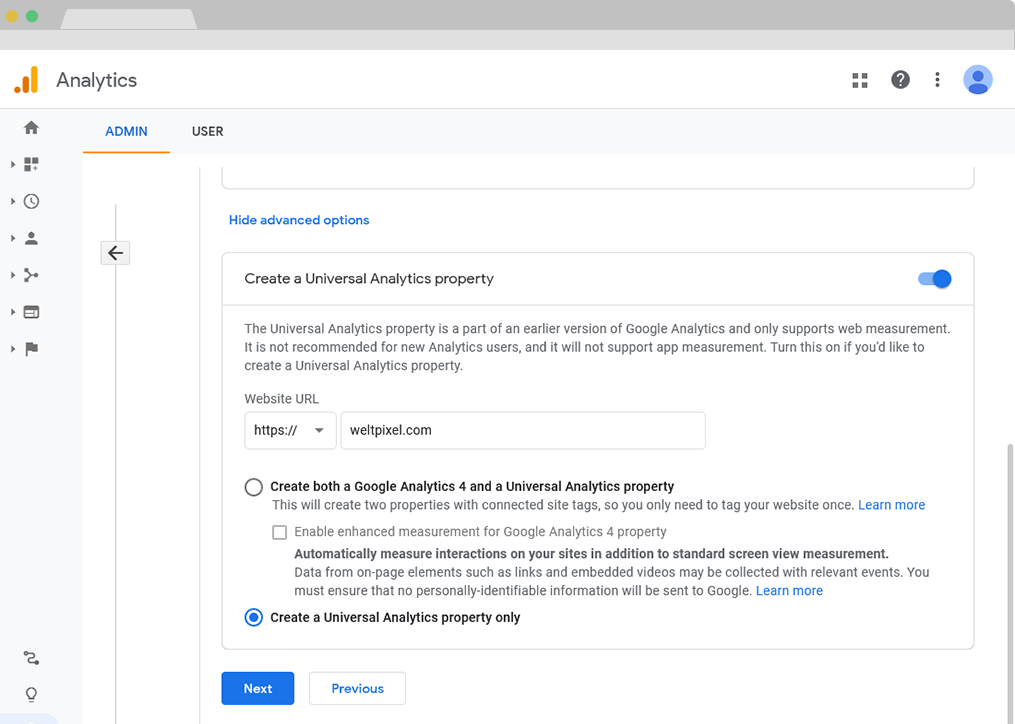
- Important Note: After choosing your Property Name, you'll need to hit the Show Advanced Options button in order to be able to create a Universal Analytics Property, which is what the extension functions with.
- Turn on the Create a Universal Analytics Property toggle and input your website's URL.
- select Create a Universal Analytics Property only and hit Next.
-
You'll automatically be taken to a section of the Property in which you can see your Universal Analytics Tracking Code.
The Tracking Code is also available under Admin > Property settings > Tracking ID as you can see in the picture.
Note: Once you fill in the above ID’s save the GA settings in order not to lose the credentials on page refresh.
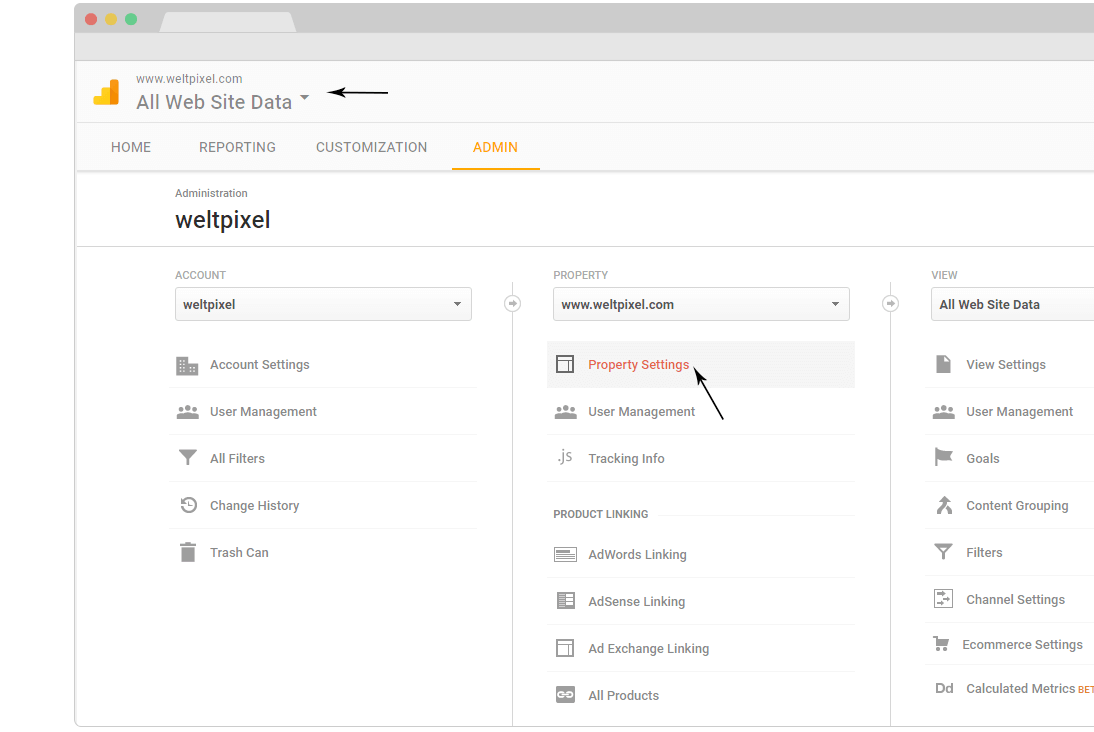
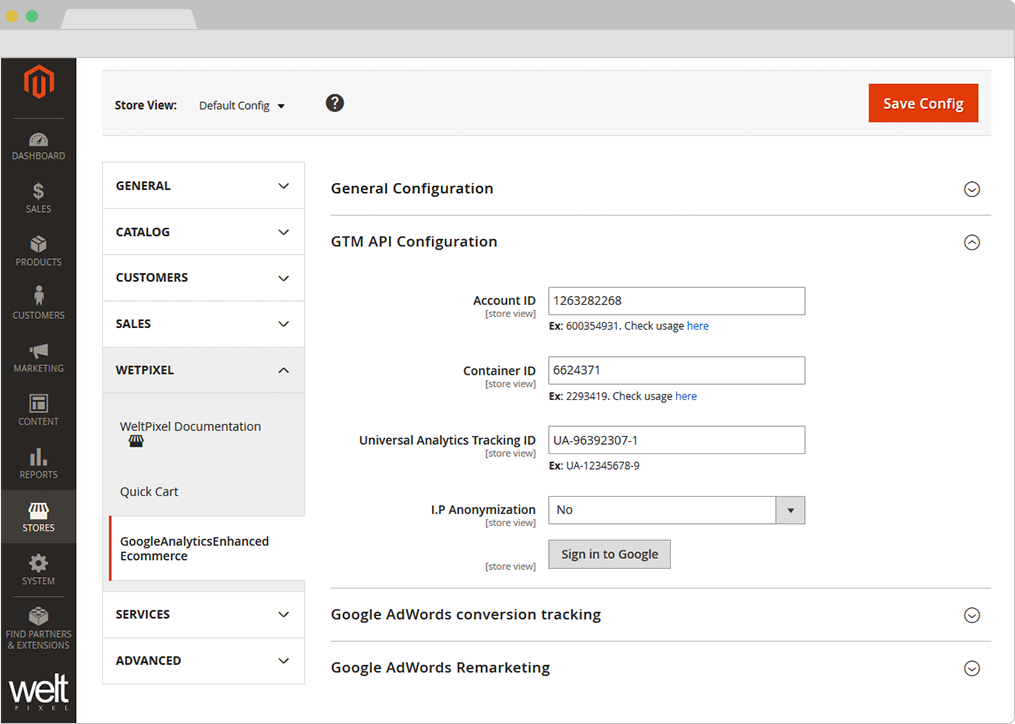
Step 5.
- After filling Accout ID, Container ID and Universal Analytics Tracking ID, hit Sign in to Google and allow to link your Google Tag Manager (GTM) account with your Magento Store
You will be notified to save your credentials in order not to lose them before continuing with the process.
Hit Save Config button.
Note!: If, for any reason, the Sign in to Google functionality does not work for you, try out the JSON Export process as an alternative. You can find it by scrolling down to the last section of the extension options in the Magento Admin.
Step 6A.
-
Go to WeltPixel > Google Analytics Enhanced Ecommerce > GTM API Configuration and hit Create Variables, Triggers and Tags button.
You will be notified about the Variables, Triggers and Tags created.
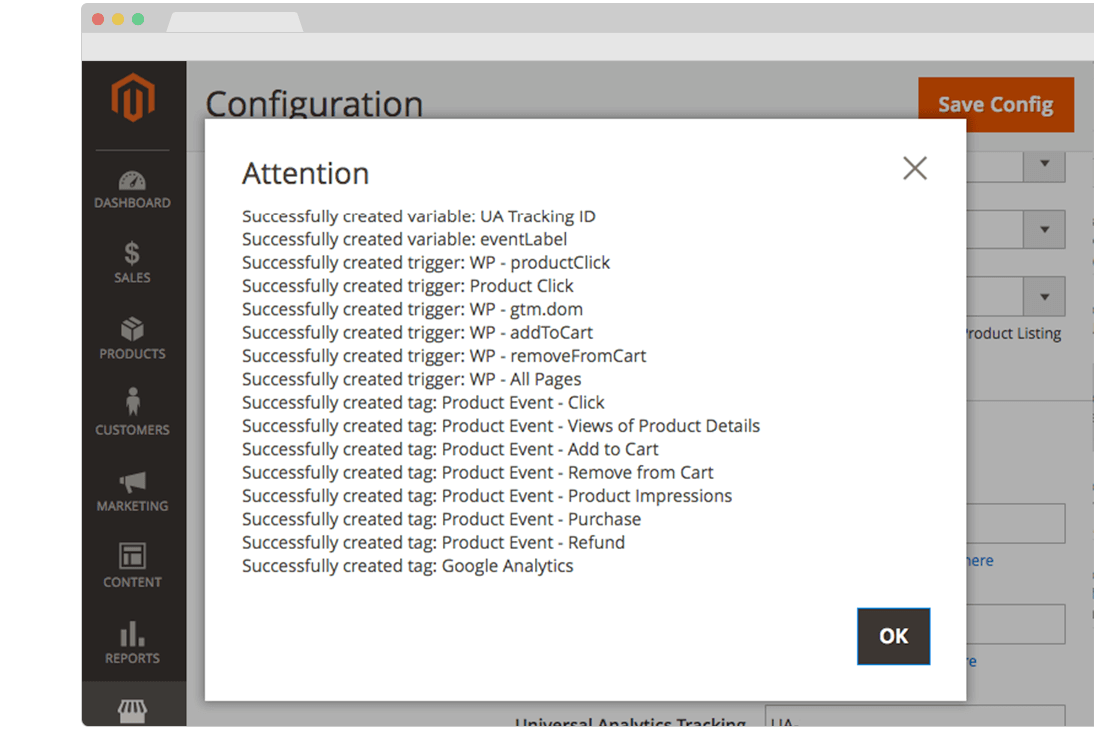
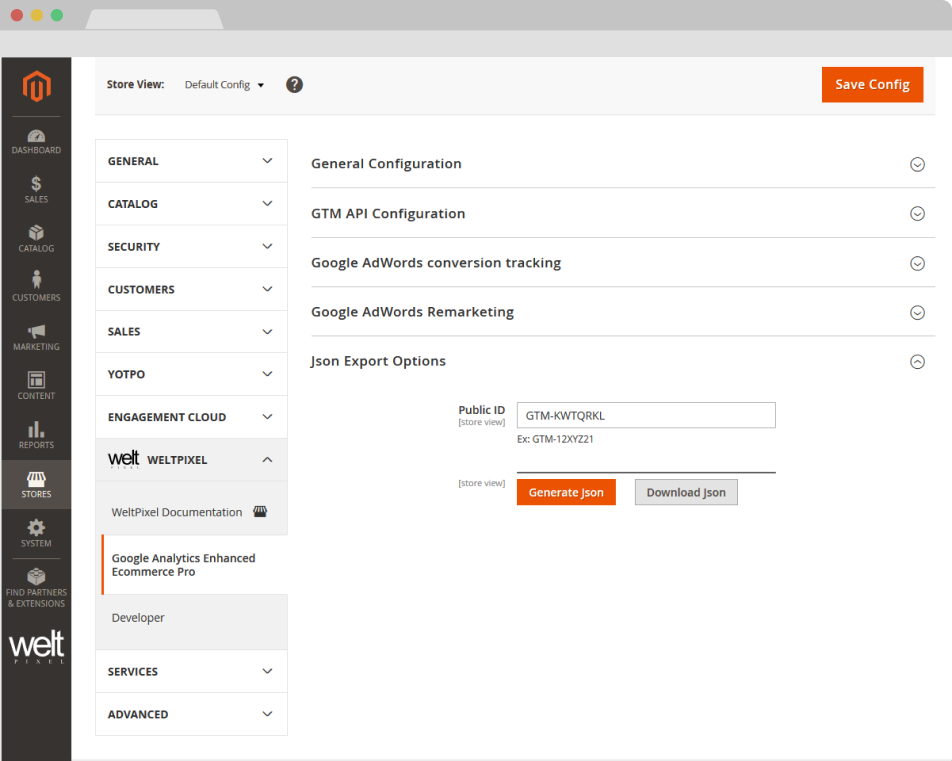
Step 6B.
As an alternative, if the Sign in to Google functionality does not work, you can export the configuration as a JSON and import it into your Google Tag Manager container.
Note: After making any extension configuration changes, remember to re-generate the JSON and re-import and overwrite the existing GTM container to ensure your settings are picked up by Google.
Generate JSON.
-
Go to WeltPixel > Google Analytics Enhanced Ecommerce > JSON Export Options and hit the Generate Json for Variables, Triggers and Tags button.
You will be notified that the JSON has been generated successfully and a Download JSON button will appear. Click the button to download the generated JSON.
Tag Manager Admin.
-
Go to yourGoogle Tag Manager Dashboard and access the Admin section and choose Import Container
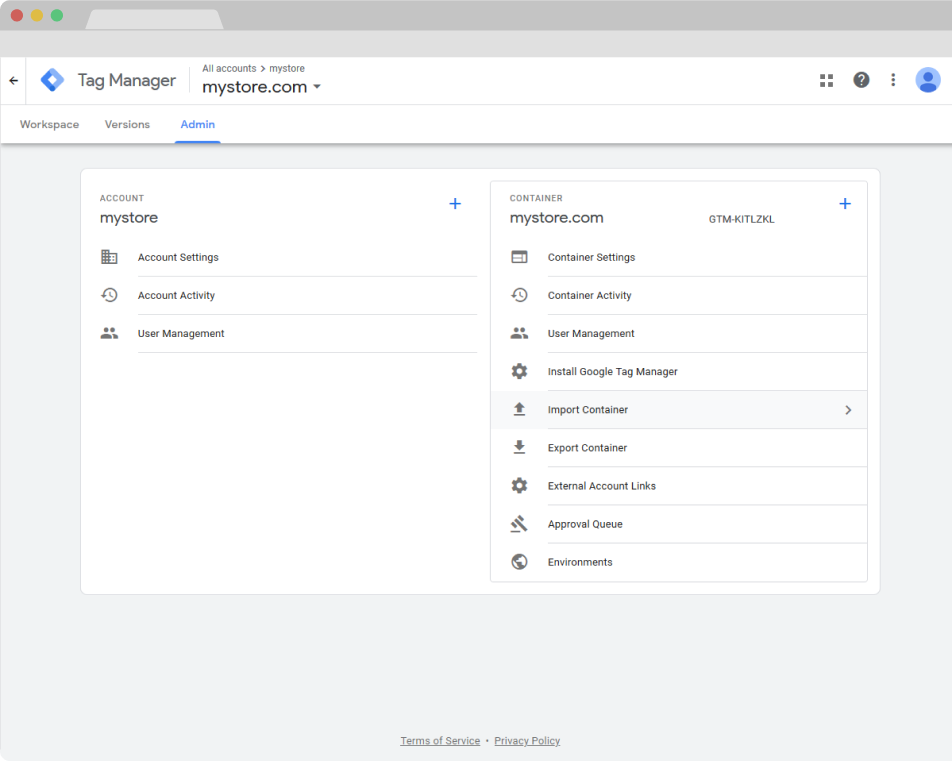
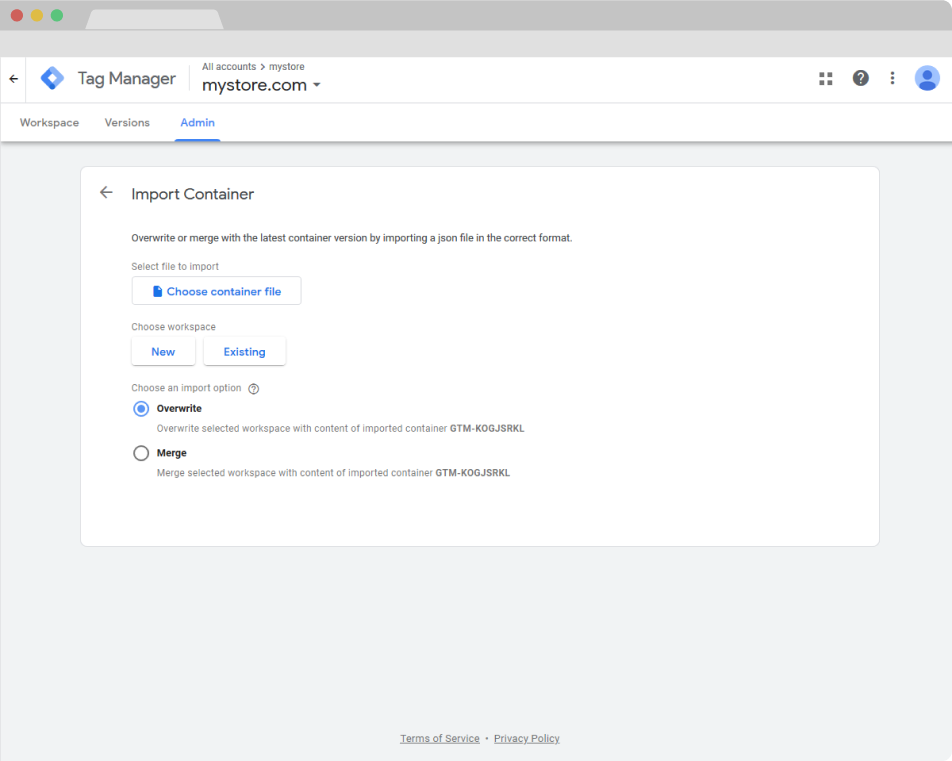
Import JSON.
-
Click on the Choose container file button and find your previously generated and downloaded JSON file. Then, choose a workspace (you can choose an existing workspace or create a new one) and an import option.
When importing your container, you will have the option to merge the imported content with the selected workspace, or overwrite the workspace entirely. Overwriting the selected workspace will remove all your existing tags, triggers and variables in that workspace, and will replace them with the imported container.
Preview and Confirm.
-
After importing the generated JSON, a preview will show up letting you know the number of changes made to the container. There should be Tags, Triggers and Variables created or updated in various amounts depending on your Magento Admin settings. Click on Confirm and you should be done with importing your settings!
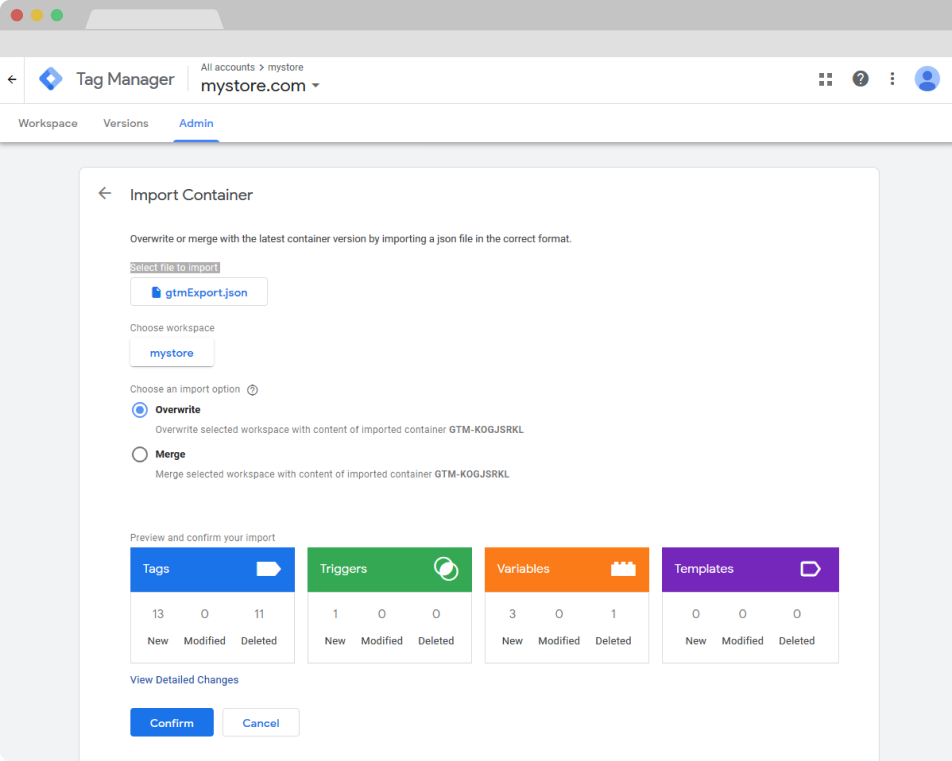
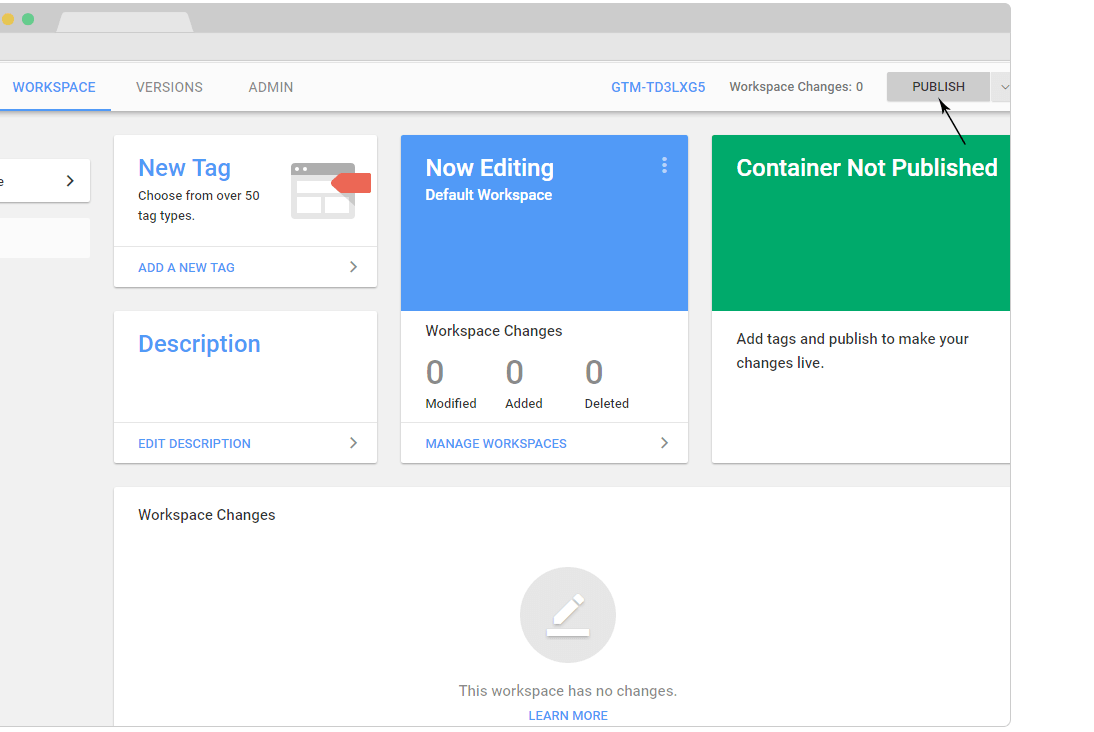
Step 7.
- After all your tags have been created in Google Tag Manager (GTM), go to Google Tag Manager (GTM) account and PUBLISH / SUBMIT all your tags by following the steps from Google Tag Manager.
- ! NOTE: If the container is not published/submitted in your GTM account, no tracking will be available. Make sure to publish your container.
- !! NOTE 2: Displaying statistics in your Google Analytics account based on tracked data could take from 30 minutes from 48 hours according to GTM Documentation. However, real time data shoud be visible right away if your account is correctly setup.
Step 8.
-
In your Google Analytics account, go to Admin > Ecommerce Settings in order to define the labels for checkout-funnel steps.
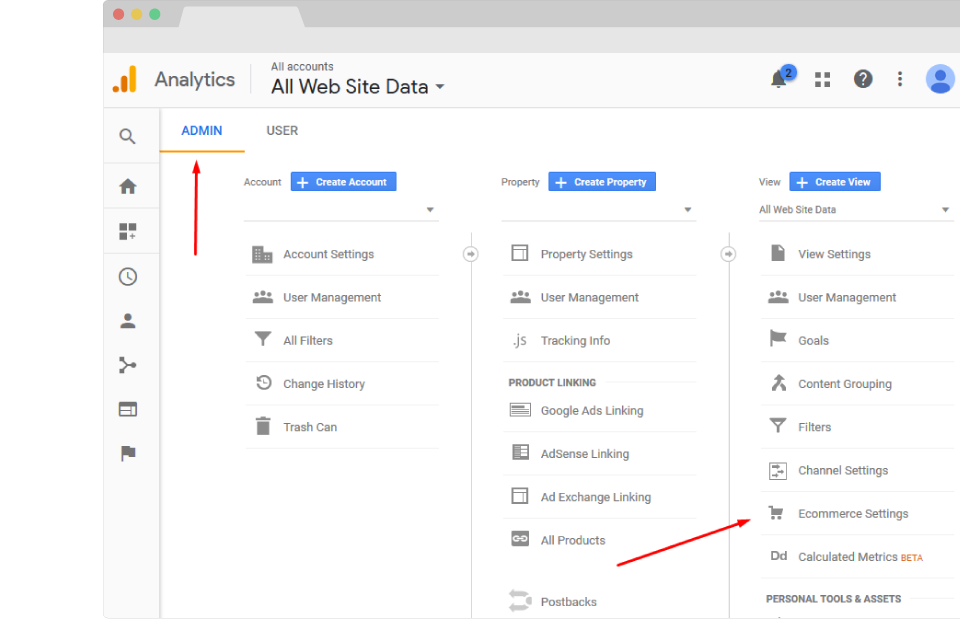
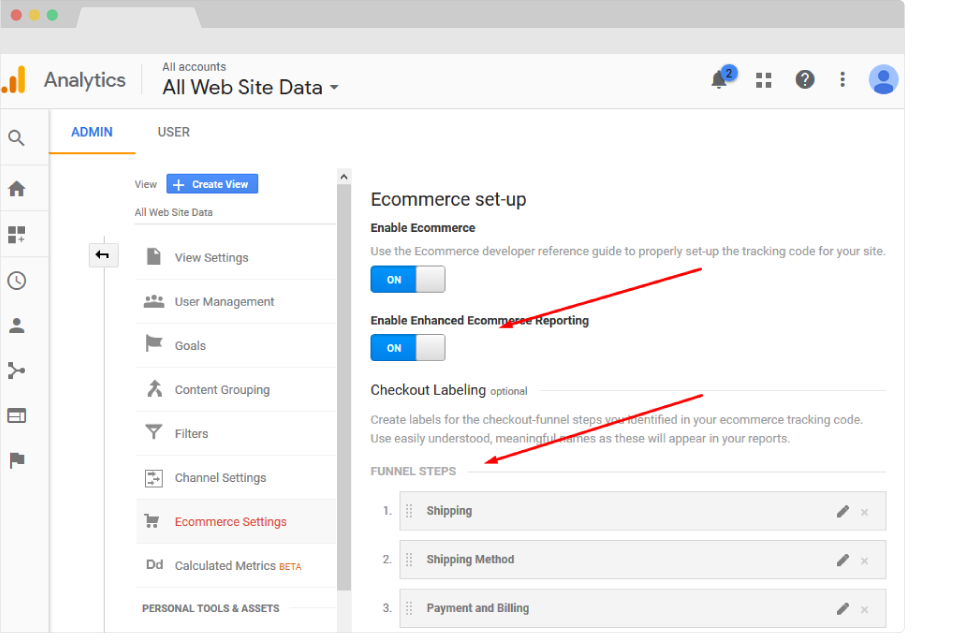
Checkout Steps E-Commerce setup.
Step 9. HOW TO INTEGRATE GOOGLE ANALYTICS WITH MAGENTO 2.
In order to activate your conversion sections of your Google Analytics dashboard you have to:
-
a. Enable Ecommerce
-
b. Enable Enhanced Ecommerce Reporting
-
c. Add Checkout Labeling (Funnel Steps). Each store can have different checkout steps, so make sure to identify your checkout steps using GTM debugger (GTM container preview) before adding them here in order to avoid wrong tracking. Here is a common Magento checkout funnel example:
- Shipping
- Shipping Method
- Payment and Billing
-
d. Save Ecommerce set-up.
More details about Checkout funnels here: How to setup Enhanced Ecommerce reports (Google Documentation)
How can I identify how many steps my store has?
Step 10.
- Go to your GTM dashboard and enable preview mode
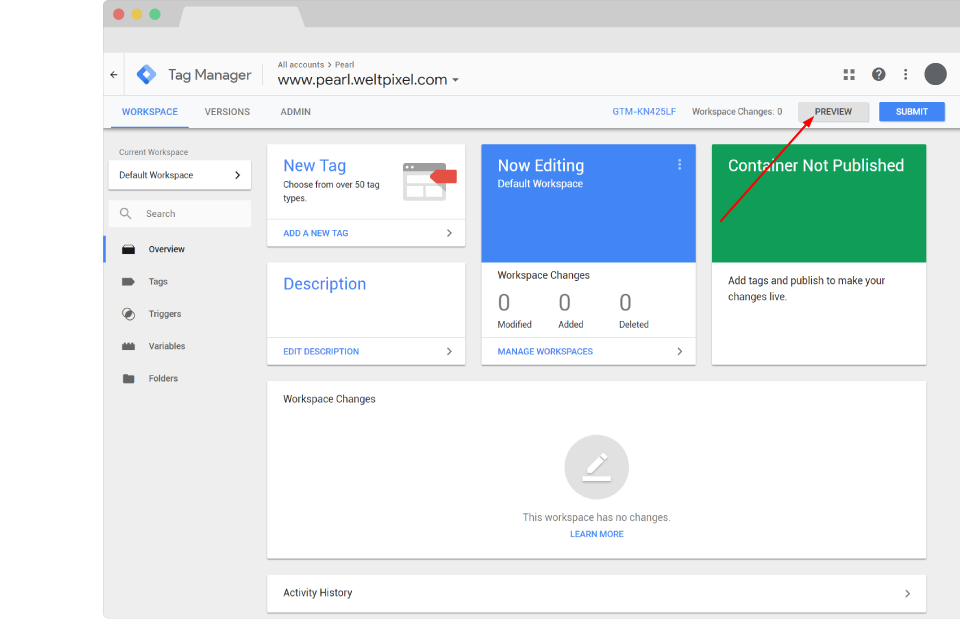
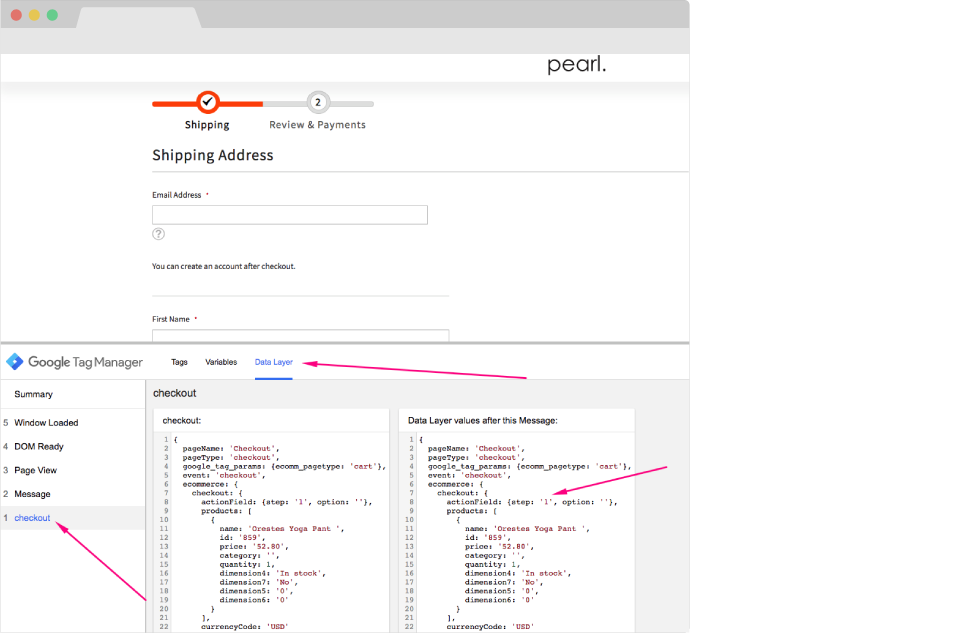
- Go to your store and with the preview mode enabled proceed to checkout. (Make sure you have at least one product in the shopping cart!)
- If the GTM container is in preview mode, you should already see the GTM tag debugger when loading your checkout page. (Make sure you are using the same browser for enabling preview mode and the debugging of your checkout steps.)
- You will find that under Checkout - Data layer, each step that has loaded can be seen as in our example.
- Step 1 (Shipping Address).
- Complete each required field with your customer information and proceed to the next step.
Great news! We've identified the first step (Shipping Address) of the checkout process presented in this example! We'll need to remember it, as in the sections below, we'll be shown how to add this step to the Google Analytics checkout funnel.
Note: Each checkout process is different, so for your store, you may have a different option here.
- Next, we'll need to head to the following step of the checkout process, which, in our case is the Shipping Methods section, make sure you select an option and click the Next button.
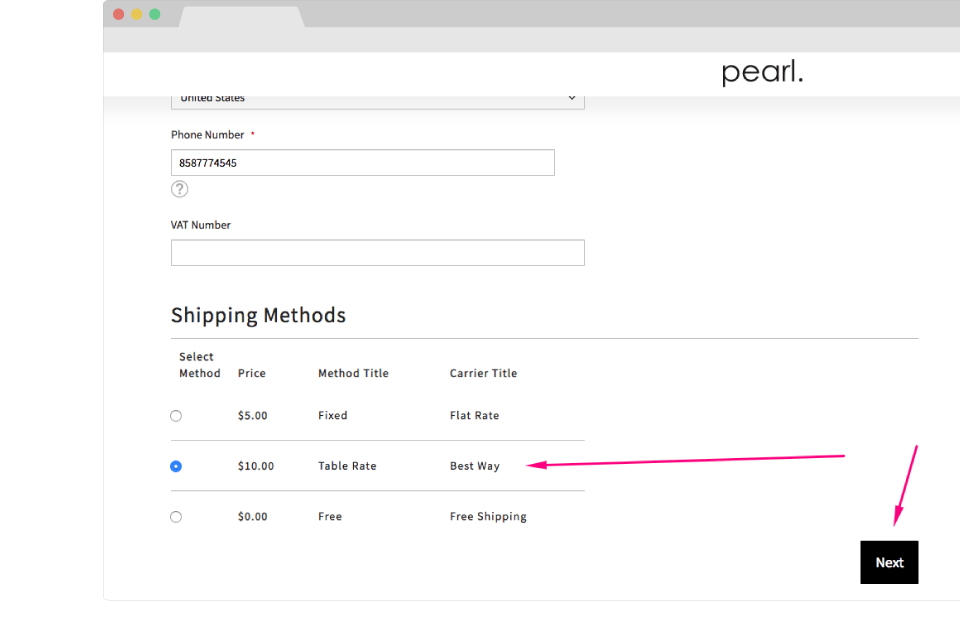
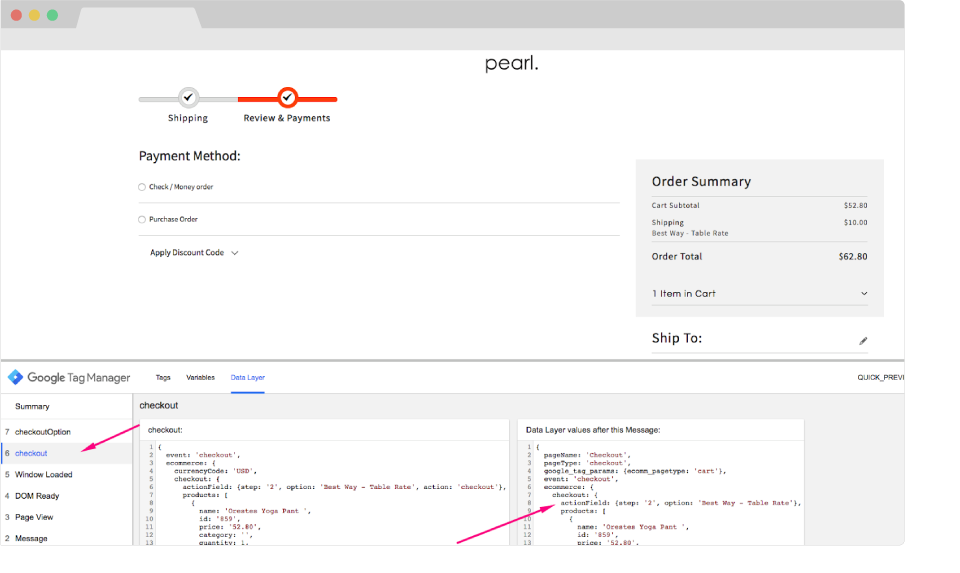
- In the preview window you will see two new events fired, a new checkout event for step 2 as well as the option associated with this step.
- As you can see in the photo on the left, we've identified -> Step 2 (Shipping Methods) of our example. Just make a note of it, as it will have to be added to the Google Analytics checkout funnel as well.
Note: Each checkout process is different, so for your store, you may have a different option here.
- Since Step 2 has multiple shipping methods, in our example, in the Checkout Option section of the GTM debugger, you can find out more specific details about the selected shipping option.
Note: This is informative, and you'd only need to access this if you wanted additional details about this checkout step.
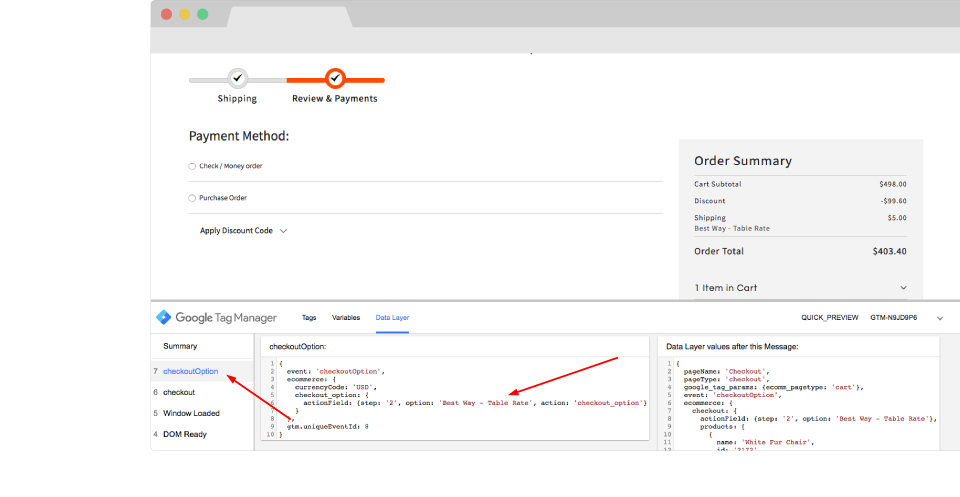
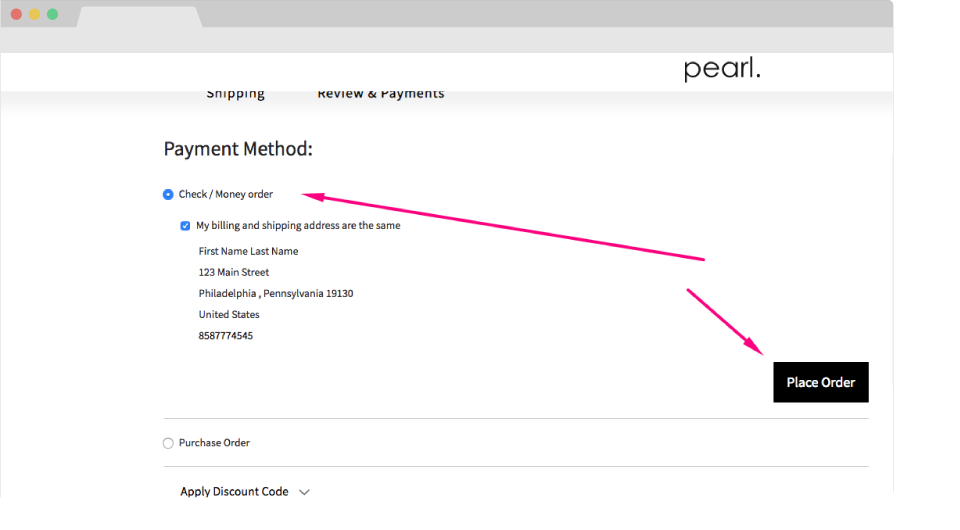
- In our checkout funnel the next step is to select Payment Method. We select the payment method and click on the Place Order button.
- By pushing the Place Order button we are redirected to the checkout success page and we've successfully identified this step as well as being Step 3 (Payment Method) by following the same process explained in the sections above.
Configure Google Analytics checkout behavior.
Step 11.
- Go to Admin -> Ecommerce Settings, as shown in the photo on the right.
- Each checkout table has a number on the left hand side, that number needs to match with the checkout step identified above. Under Label Name, simply type in the name of each step of your own checkout process identified in the previous section. It's important that they match exactly, as otherwise, the checkout drop-off behavior that shows in the GA account would not be relevant to your store.
- After a few days of data collection you will be able to visualize the checkout funnel in your report under Conversions -> Ecommerce -> Checkout Behavior. According to Google, it may take up to 48 hours for data to start flowing in.
- Please note that reporting will be only available from the moment your setup the checkout behavior steps. It will not provide data for days prior to setup.
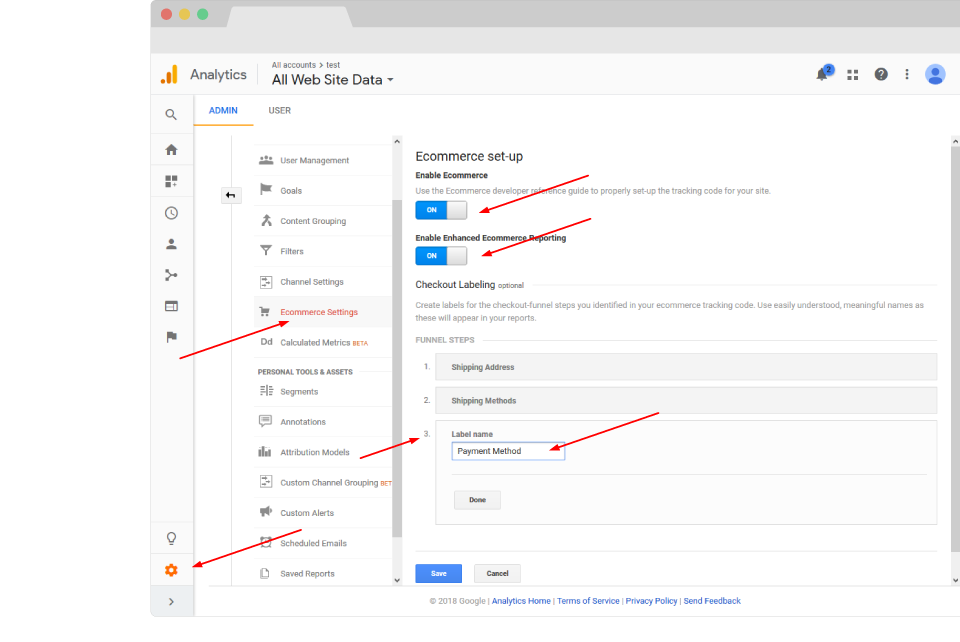
Step 12.
-
Woohoo, the extension is configured!
Note: Your GA and GTM account are now configured with our pre-generated settings and ready to receive valuable information from your Magento 2 store! You can now gather valuable data and take data driven decisions! Congrats!
Note 2: If you would like to receive even more personalized tracking data, you can always extend your GTM and GA default configurations from your account. If you would like our Google Certified Specialists to help you with that please contact our support for a quote.
General Configuration.
- Google Tag Manager Javascript Code Position [ In the head tag / Before body close tag ] - choose position where Javascript code to be inserted. Default: In the head tag.
- Impression Chunks Size - allows you to break up the payload into smaller chunks. We recommend limiting it to 15. The analytics.js library refuses to send a hit if the full payload size is larger than 8192 bytes. This does require quite a lot of data to be stuffed within, but it only takes some dozens of product impressions to clog up the channel
- Product identifier [ SKU / ID ] - you can identify products in GA and GTM either by SKU or by product ID from your Magento catalog
- Enable Brand - if you would like to have each product brand tracked in Google Analytics Ecommerce Reports - select yes and use appropriate brand attribute
- Order Success Page Total Calculation [ Subtotal / Grandtotal ] - Calculates total amount on success page based on Subtotal or Grandtotal
- Measure Product Clicks - This option allows ‘Product Click’ tracking on Category Page , Search results page and Related/Cross-sell/Up-sell product grids. If Product Click Tracking is enabled this option rewrites Magento_Catalog::product/list.phtml and Magento_Catalog::product/list/list.phtml. If you are using a custom theme/extension already re-writing this templates check here how you can make the necessary compatibility adjustments: How to solve GTM compatibility issues
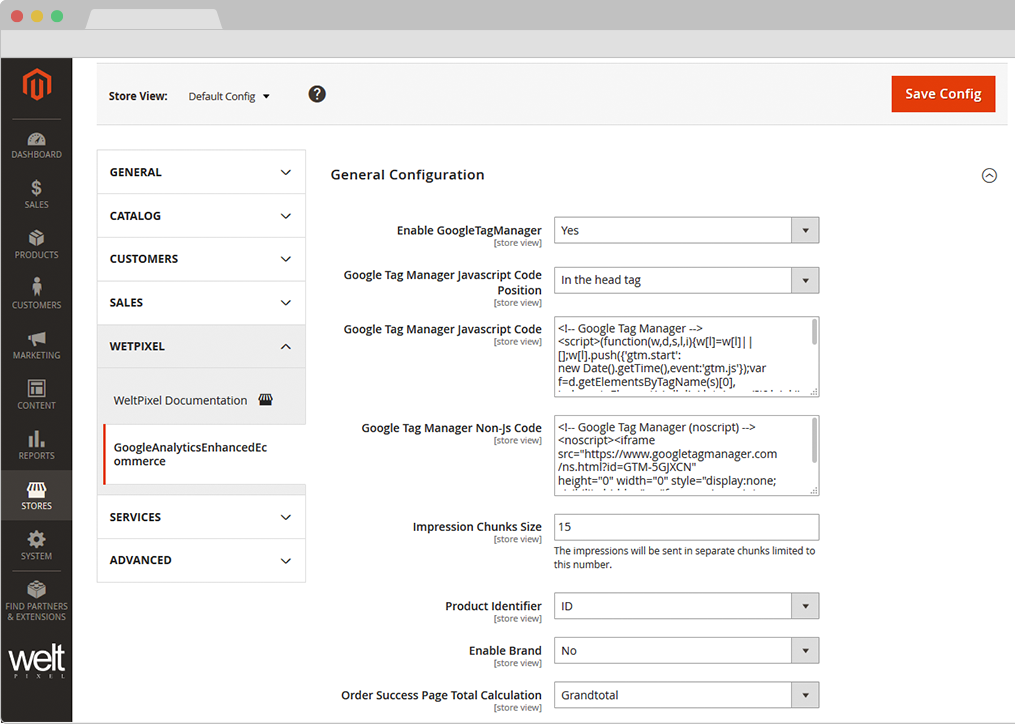
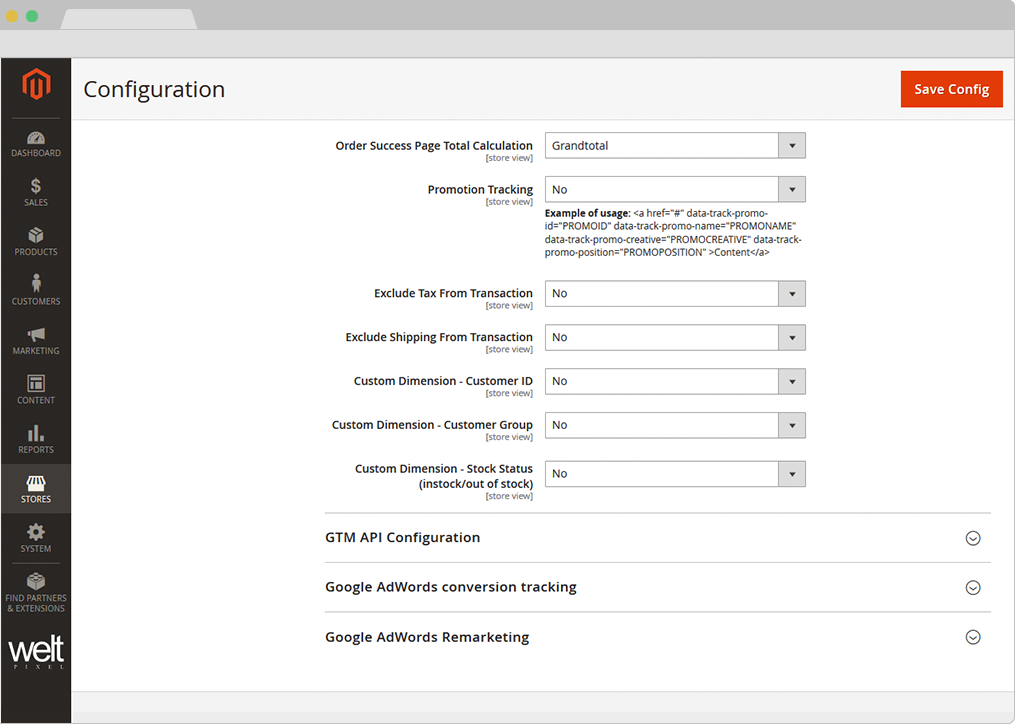
-
Promotion Tracking [ Yes / No ] - Example of usage:
<a href="#" data-track-promo-id="PROMOID" data-track-promo-name="PROMONAME" data-track-promo-creative="PROMOCREATIVE" data-track-promo-position="PROMOPOSITION">Content </a> - Exclude Tax From Transaction [ Yes / No ] - Exclude taxes amount from transaction
- Exclude Shipping From Transaction [ Yes / No ] - Exclude shipping amount from transaction
- Exclude Orders with 0 Value [ Yes / No ] - Orders with value 0.00 can be excluded from purchase transactions if you set this option to Yes
- Success Page Paths - If you are using a custom checkout, and the success page path is different from the default Magento path: 'checkout/onepage/success', you can list it here to make sure the Transaction data is sent to GTM.
- Custom Dimension - Customer ID [ Yes / No ] - Use customer ID as a custom dimension
- Custom Dimension - Customer Group [ Yes / No ] - Use customer group as a custom dimension
- Custom Dimension - Stock Status (insctock/out of stock) [ Yes / No ] - Use customer dimension as a custom dimension
GTM API Configuration.
- Account ID - Must be set as seen in Step 4 from Configure section
- Container ID - Must be set as seen in Step 4 from Configure section
- Universal Analytics Tracking ID - Must be set as seen in Step 4 from Configure section
- I.P Anonymization [ Yes / No ] - Allows website owners to request that all of their users' IP addresses are anonymized. It help website owners comply with their own privacy policies or, in some countries, recommendations from local data protection authorities, which may prevent the storage of full IP address information.
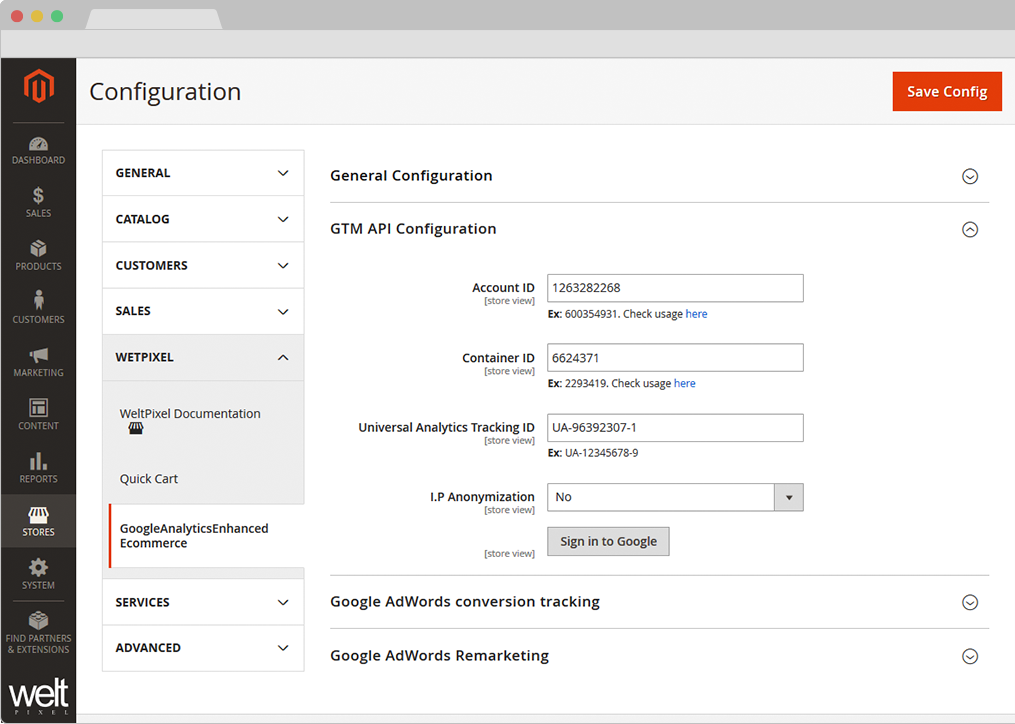
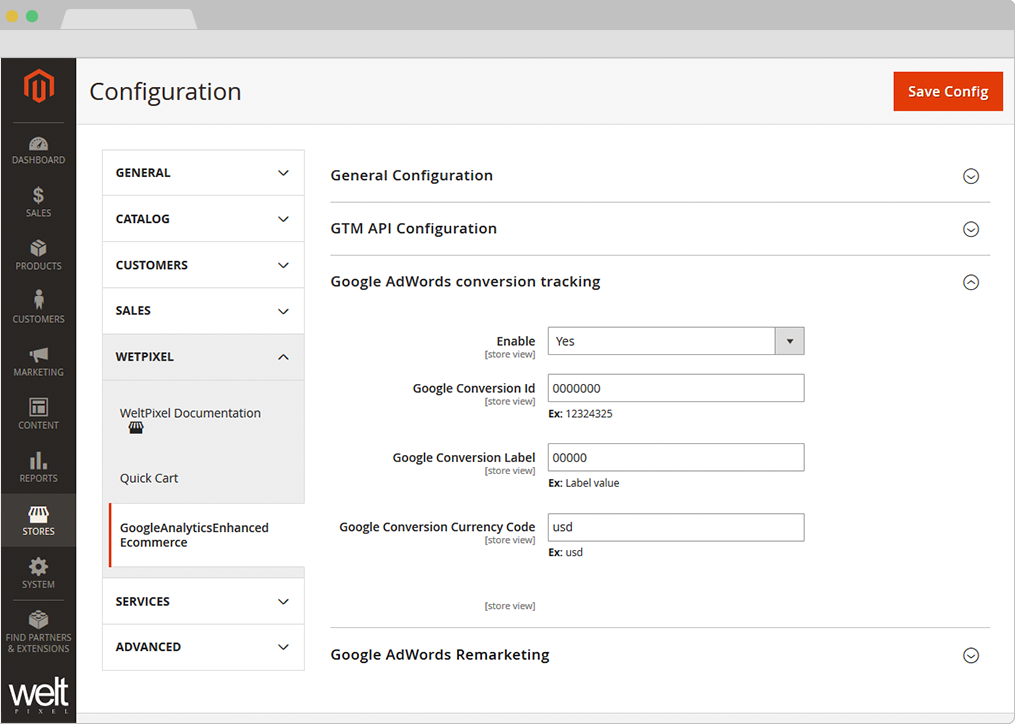
Google Adwords conversion tracking.
- Enable [ Yes / No ] - Enables Google AdWords conversion tracking
- Google Conversion ID - You need a Google AdWords account adwords.google.com. Follow Google documentation on how to find Google Conversion ID for AdWords.
- Google Conversion Label - Follow Google documentation on how to find Google Conversion Label for AdWords.
- Google Conversion Currency Code - Fill in currency used in AdWords account. e.g. usd
Google AdWords Remarketing.
- Enable [ Yes / No ] - Enables Google AdWords remarketing.
- Google Conversion Code - Follow Google documentation on how to find Google Conversion Code for Google AdWords Remarketing.
- Google Conversion Label - Follow Google documentation on how to find Google Conversion Label for Google AdWords Remarketing.
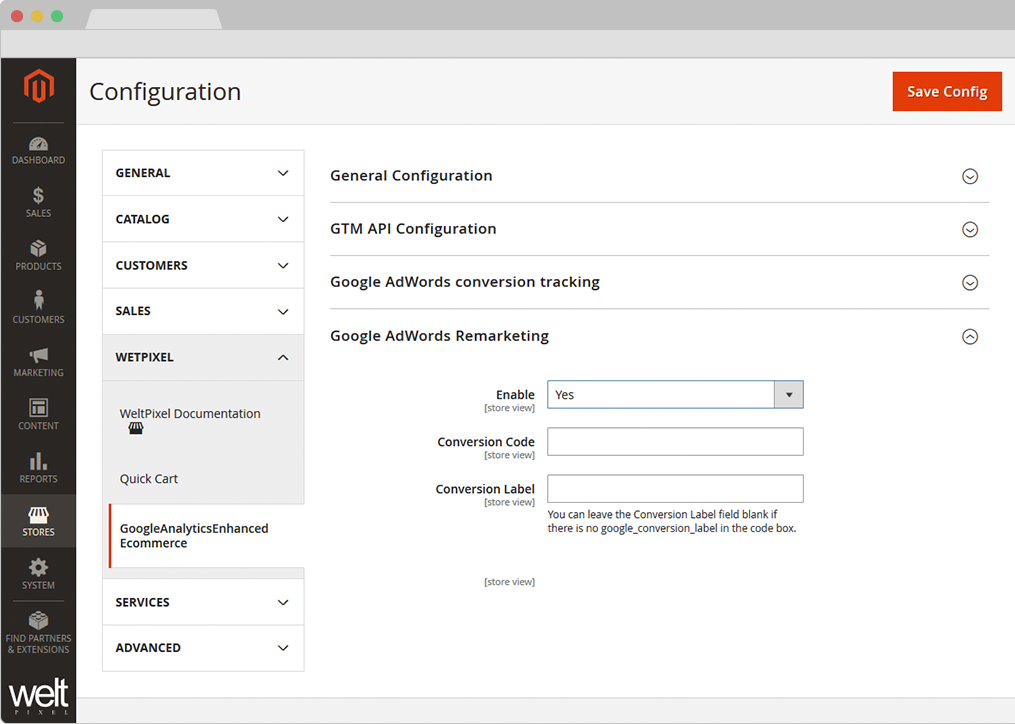
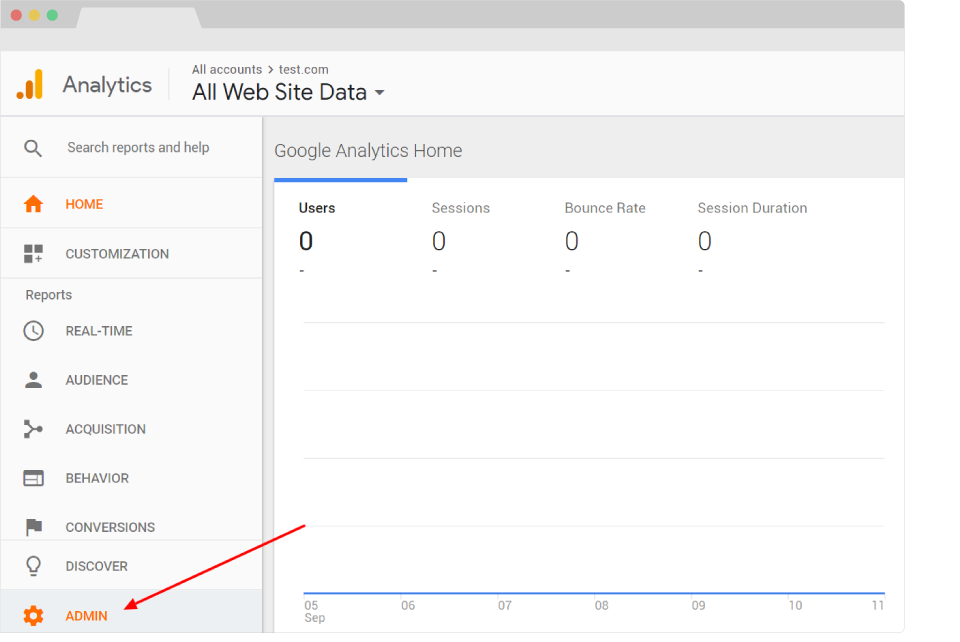
Linking your GA with AdWords Account.
- Linking your Google Ads account to your Analytics property lets you see the full customer cycle, from how they interact with your marketing (e.g., seeing ad impressions, clicking ads) to how they finally complete the goals you’ve set for them on your site (e.g., making purchases, consuming content).
- When you link Google Ads and Analytics, you can see ad and site performance data in the Google Ads reports in Analytics.
- When linking GA with AdWords you can select if you want Manual or automatic tagging.
- Please refer to this article for more information https://support.google.com/analytics/answer/1733663?hl=en&utm_id=ad
Step 1.
- Go to GA Admin
Step 2.
- Under the Product Linking column, click on Google Ads Linking.
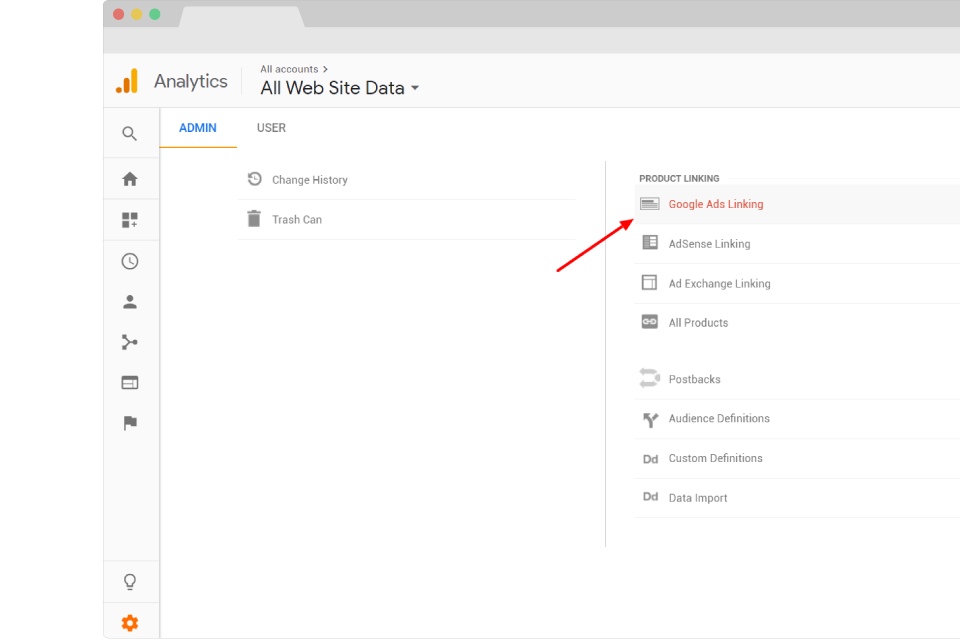
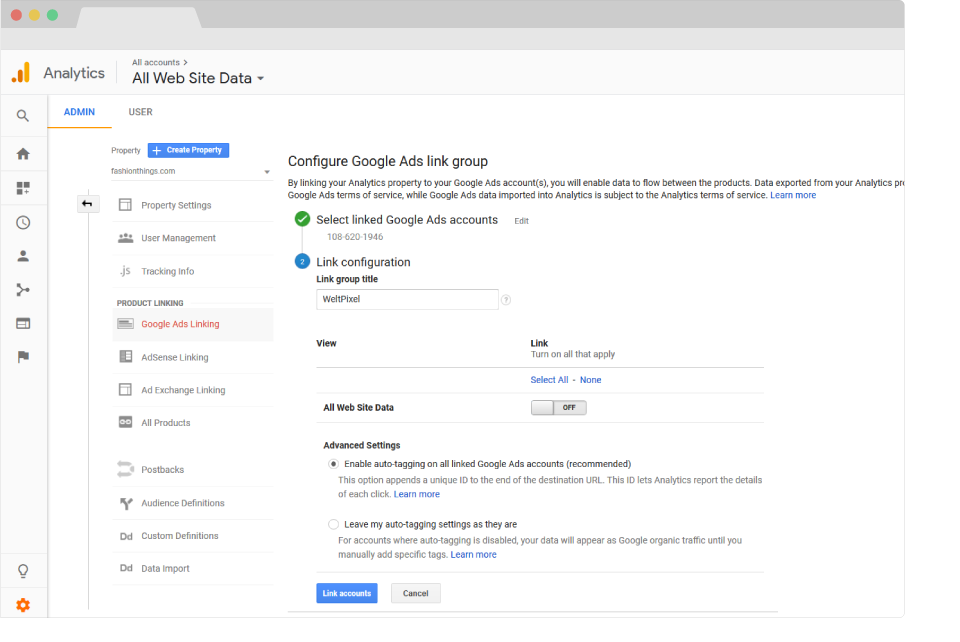
Step 3.
- Once configured, click on Link accounts.
- Presto! Google Analytics is now linked to AdWords!
Setup Custom Dimensions & Metrics.
Step 1.
- Google Analytics allows for tracking custom Dimensions as well as custom Metrics.
- Our extension enables you to track multiple custom dimensions specific to each custom dimension scope.
- In GA you will need to setup custom dimensions to enable tracking.
- Go to: GA Admin
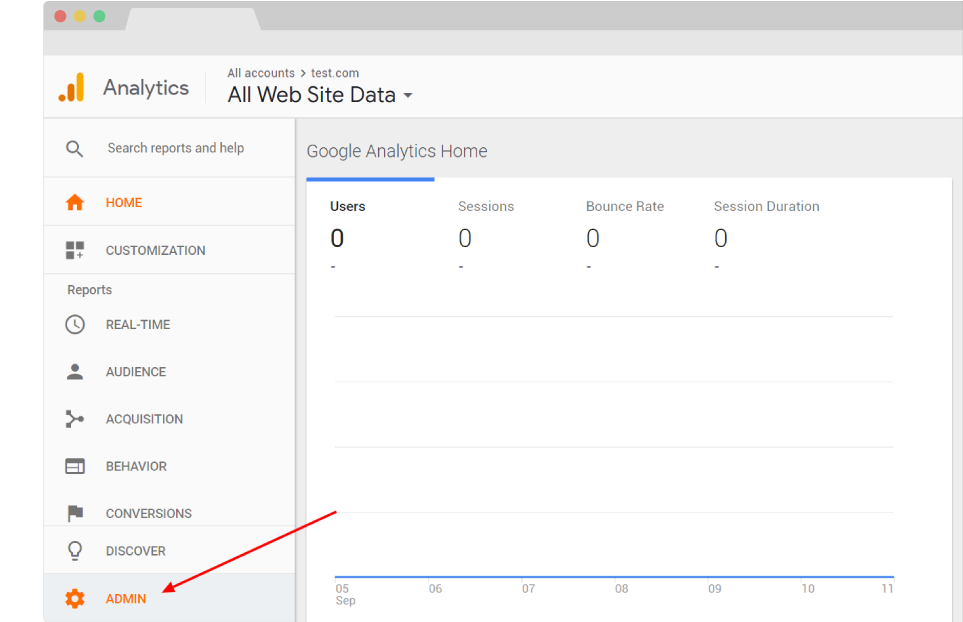
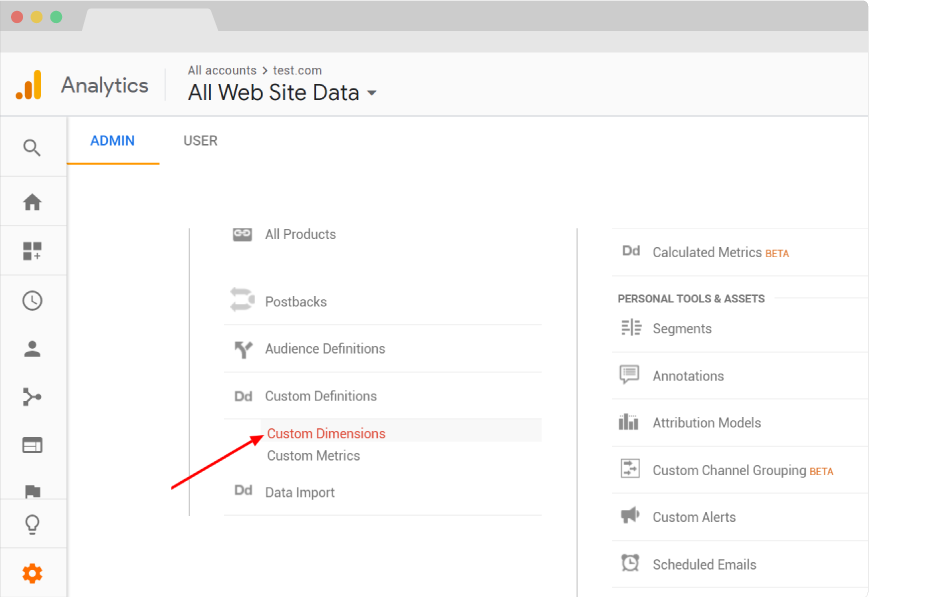
Step 2.
- Under the Property column, click on Custom Definitions and then Custom Dimensions
Step 3.
If you are just starting out we highly recommend creating everything as described. In Magento Admin Panel we are pre-populating each custom dimension with sample indexes for your help. Please make sure that the Custom Dimension scopes and Indexes in Magento match with the ones created in GA. In a fresh GA account, the index number will start from 1 and as you create them will increase sequentially. An example can be seen in the screenshot in Step 6.
- Click on the +New Custom Dimension button.
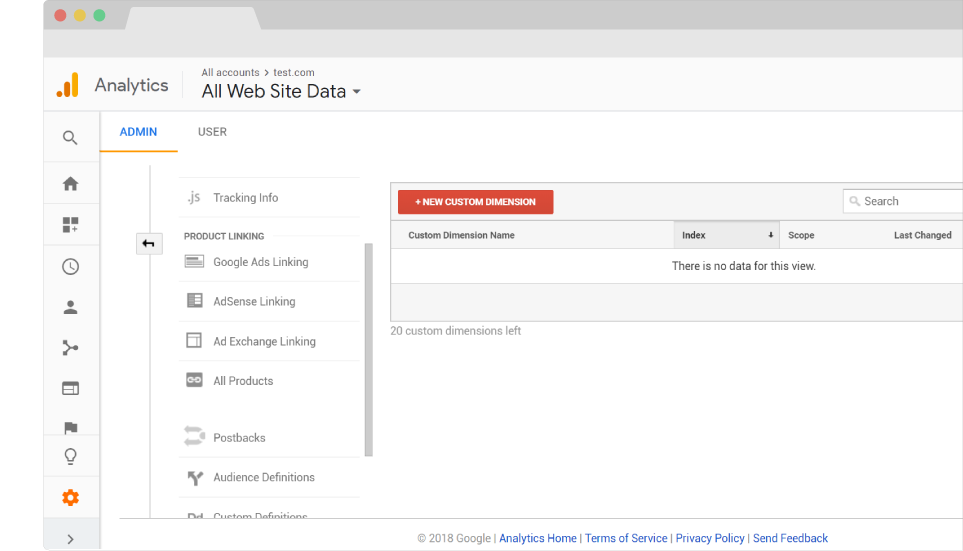
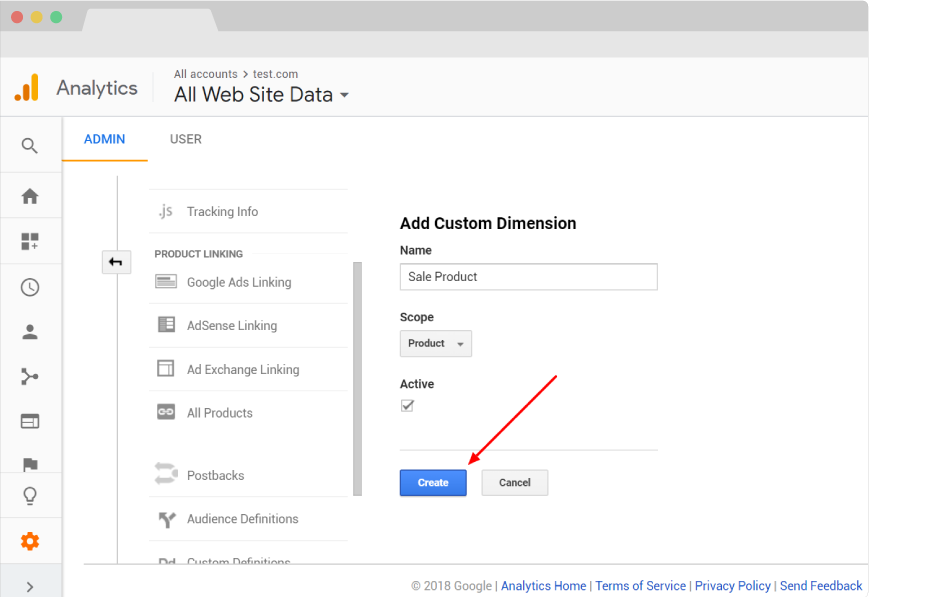
Step 4.
- Insert Custom Dimension Name.
- Select the Custom Dimension Scope.
- Make sure the Active box is checked.
- Click on the Create button.
Step 5.
- Click on the Done button to complete the creation of your Custom Dimension.
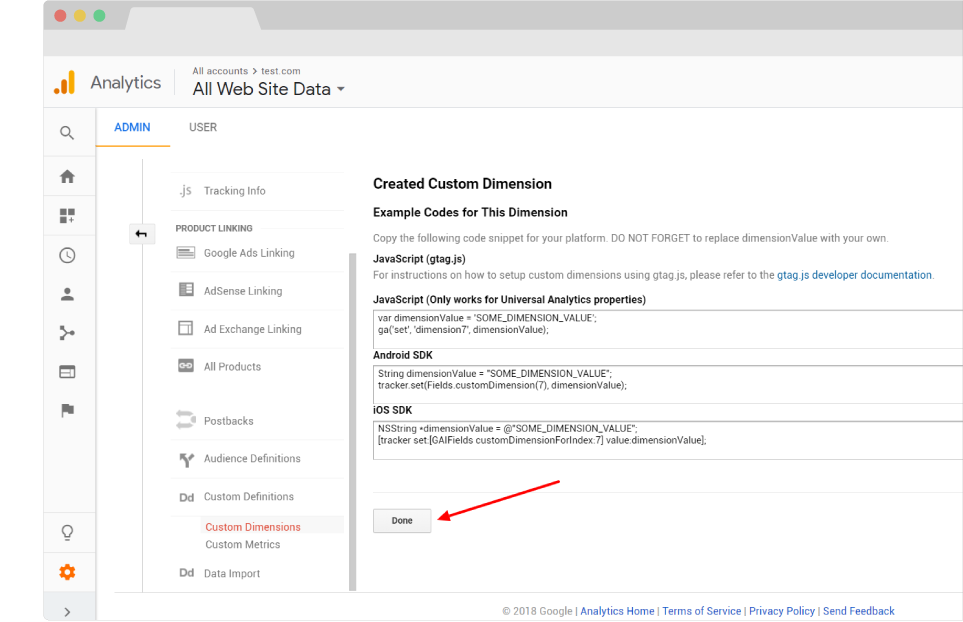
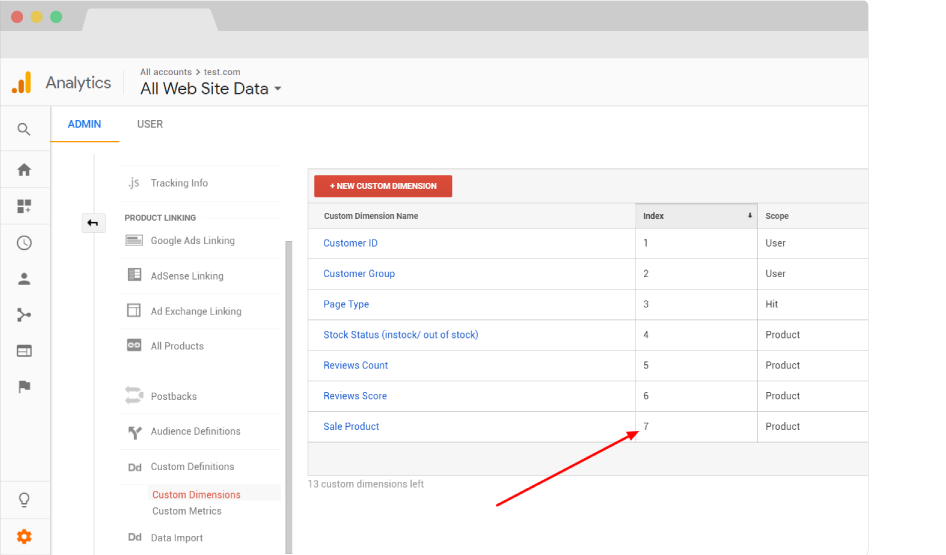
Step 6. Success!
- This is an example. If you are an advanced GA user, go ahead and set each dimension up as you wish. Just make sure they match with what you have in Magento.
- The index number can be found here (if created for the first time, this will be in a sequential order):
- As soon as the Custom Dimensions are setup in GA and they are verified to match with Magento, hit the Create tags button in your Magento Admin. This will automatically assign each custom dimension to the appropriate tag in GTM.
- If you've already created the tag, the GTM PRO version of our module will automatically update each tag as soon as you sync the Magento tags with GTM.
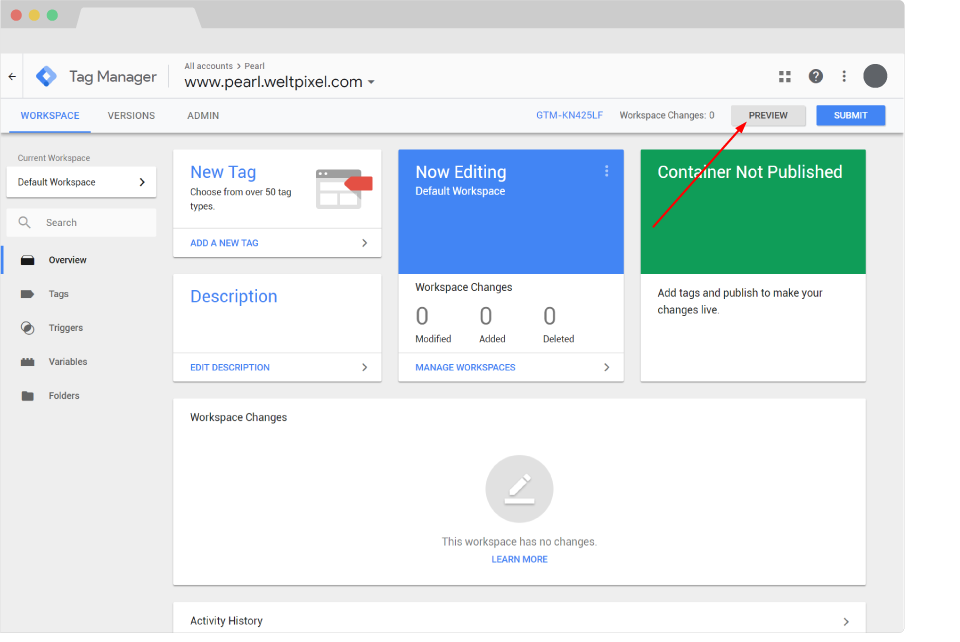
Troubleshooting.
Preview and debug GTM tags
- Use GTM Preview functionality
There are many ways to troubleshoot your GTM setup. However we found that using the GTM preview mode you can quickly and easily troubleshoot your GTM setup regardless of your expertise level. Go to your GTM account and in the top right corner you will see the Preview Button
- As soon as you enable the Preview Mode go to your website and refresh the page. You will see all the Tags that got fired.
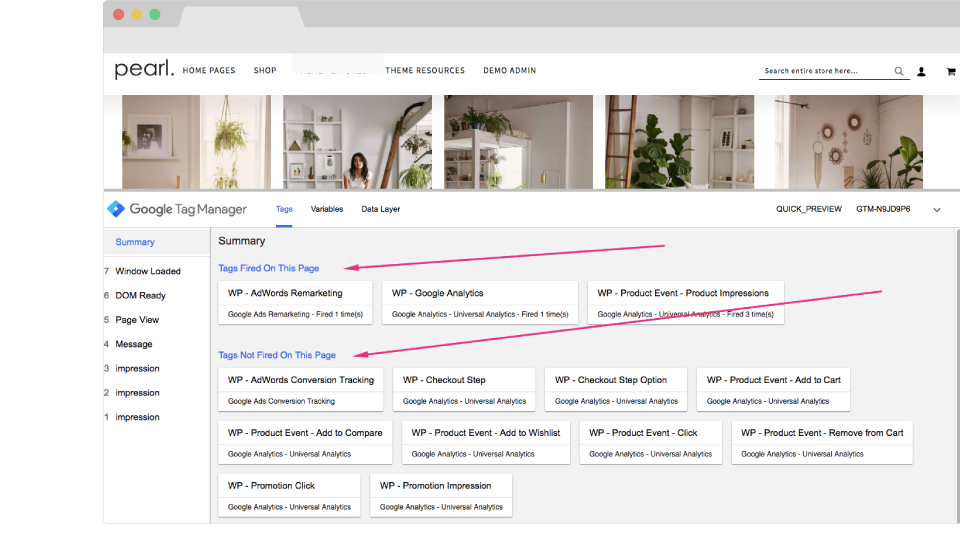
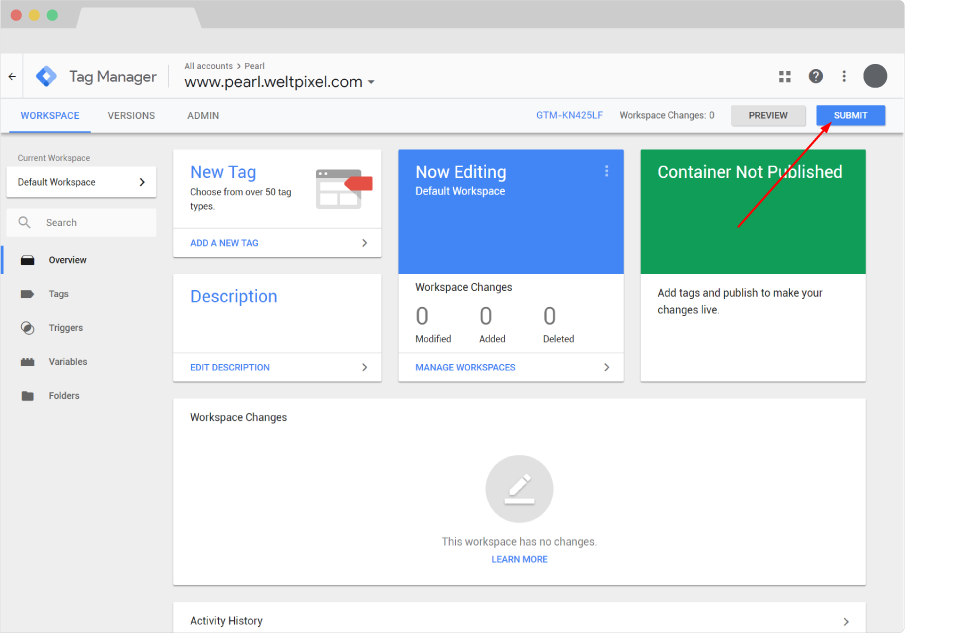
- Deploy your change
After your setup all your tags make sure that you publish all your changes. Go to GTM account and in the Top Right corner your will find the Submit button. Make sure that those tags are fully published in order to be able to track everything.
Frequently Asked Questions.
-
The GTM module is not tracking properly, what can I do?
The first step would be to make sure you've followed all the configuration steps provided on the product page here: Google Analytics Enhanced Ecommerce Tag Manager for Magento 2. The second step is to make sure the extension is updated to the latest version, as each new release contains minor bug fixes and performance enhancements.
-
Where can I download the latest version of the GTM extension?
As for any purchased extension from weltpixel.com, you can find the latest version under your weltpixel.com account's "My Downloadable Products" section.
-
Does the module track returns and cancelled orders?
Our extension does not track returns or order cancellations.
-
Do I need to create a "purchase" tag to track transactions?
No purchase tag is needed. The automatically generated tags should be sufficient to track transactions. Just make sure you've followed the configurations steps on the product page: Google Analytics Enhanced Ecommerce Tag Manager for Magento 2.
-
Do I need a GTM and GA snippet on every page?
If you've installed the GTM tags via our automated process, the GA tag is already included in GTM, therefore, it is not needed to have an additional GA tag loaded separately.
-
I already have a GTM with my own tags. Can I keep it and use the new tags as well?
We suggest creating a separate GTM containter for the new/updated tags, which you can use for production, and copying over the old tags that you may need.
-
Does the extension handle the implementation of dataLayer?
Yes. The extension communicates Magento data to GA through data Layer, which is basically the foundation upon which the module is built.
-
The GTM extesion overrides my template design. What can I do?
We have a very handy article that goes over this specific issue. Take a look at it here: How to solve compatibility issues - Google Tag Manager Enhanced Ecommerce.
-
I've just installed the module, but I can't see any data in GA. Why?
It can take up to 48 hours for data to start flowing into Google Analytics. In the meantime, double check to make sure the configuration steps from the product page have been followed.
-
I have Cookie restriction issues with the GTM module on Magento 2.1.x. What can I do to fix this?
This is a bug specific to Magento 2.1.x. (Github issue#5596). We have an article written specifically to help overcome this. You can find it here: How to overcome Cookie restriction issues in Magento 2.1.x. (Google Tag Manager and Google Analytics cookie fix).
-
Does the extension show any data directly in my Magento Admin?
All reports can be seen and analyzed in the Google Analytics account. There's no section in the Magento Dashboard which allows for tracking.
-
I have an error generating GTM Tags and Variables. What can I do to solve it?
The domains where the GTM extension connects to create the tags for you automatically are listed below, make sure to allow outgoing connections to this domains or else the tags cannot be created.
- http://www.oauth.weltpixel.com
- https://www.googleapis.com
-
I am using the extension on a Magento 2 instance where products can be included in multiple categories (e.g one SKU could be listed under Sale, Trending and Jackets). How does the module decide which of those 3 categories to assign the product to in the Enhanced Ecommerce Categories tab of the Product Performance report in GA?
The product will be assigned to the first Category, based on how Magento saves this data internally - when a product is assigned to multiple categories, Magento will save the path of this product based on the first assignment. So, if you assign the product first to Jackets, and then Sale and Trending, it will show up under Jacketst in the GA report.
-
How do subcategories work with the module? E.g. If an SKU is in the Sale subcategory under Jackets, does Sale or Jackets feed through to the GA report? Are subcategories and categories reported at at the same level or are subcategories ignored?
If the product is assigned under Sale from 'Women/Jackets/Sale', the whole category path is sent to GTM until the root path is reached. In this example the category(s) path sent to GTM is 'Women/Jackets/Sale'
Change Log.
What’s new in v.1.15.3 - June 20, 2025
- Magento Compatibility: Introduced compatibility with the latest Magento 2.4.8-p1, 2.4.7-p6, 2.4.6-p11 & 2.4.5-p13 Security Patches releases. Upgrade ASAP to keep your store secure.
- Fixed the Backend functionality that enables users to change the default Magento CSP Restriction Mode via the Magento Admin. This was broken starting with Magento 2.4.7.
What’s new in v.1.15.0 - April 22, 2025
- Magento Compatibility: Introduced compatibility with the new Magento 2.4.8 release, as well as the accompanying 2.4.7-p5, 2.4.6-p10, 2.4.5-p12 and 2.4.4-p13 Security Patches.
- PHP Compatibility: Introduced compatibilty with PHP 8.4, which is now officially compatible with the latest Magento 2.4.8 version.
- New Feature: Added magento2.docker as a valid domain for development purposes.
- New Feature: Added ddev.site as a valid domain for development purposes.
- Fixed an issue that would prevent certain extension options from correctly applying in Single Store Mode instances.
- Added backend licensing adjustments for compatibility with the Google Analytics & Social Marketing Suite PRO.
What’s new in v.1.14.13 - February 17, 2025
- Deprecation: Support & Updates Services for this module have been discontinued. It's recommended to use the Google Analytics 4 module instead.
- Magento Compatibility: Introduced compatibility with the newly released Magento 2.4.7-p4, 2.4.6-p9, 2.4.5-p11 and 2.4.4-p12 versions.
- Fixed an issue related to licensing which would prevent license keys from being validated various subdomains.
What’s new in v.1.14.11 - January 15, 2025
- Removed deprecated Magento 2.2.x code version from extension package.
What’s new in v.1.14.9 - November 26, 2024
- Adjusted the script tag the extension uses to ensure its scripts stay in the head section when Move JS to Bottom functionalities are used. The tag now uses a data-attribute.
- Added minor Magento Admin adjustments to the module status section for increased clarity and compatibility with server-side Social Pixel addons.
What’s new in v.1.14.7 - October 11, 2024
- Compatibility: Introduced compatibility with the latest Magento 2.4.7-p3, 2.4.6-p8, 2.4.5-p10 and 2.4.4-p11 versions, which come with critical security adjustments for the platform. Magento 2 merchants are urged to upgrade to the latest patches ASAP.
- Added various code updates for increased security around the licensing functionality as well as the Help Center and WeltPixel Developer Magento Admin sections.
What’s new in v.1.14.5 - August 23, 2024
- Compatibility: Introduced compatibility with the latest Magento 2.4.7-p2, 2.4.6-p7, 2.4.5-p9 and 2.4.4-p10 versions, which come with critical security adjustments for the platform. Magento 2 merchants are urged to upgrade to the latest patches ASAP.
- Tagged extension's frontend and admin inline scripts with nonces to account for recent Magento CSP requirements. In most cases, CSP reports would not impact functionality, but a proactive approach was taken to ensure the module is future-proof.
What’s new in v.1.14.3 - June 20, 2024
- Compatibility: Introduced compatibility with the latest Magento 2.4.7-p1, 2.4.6-p6, 2.4.5-p8, 2.4.4-p9 versions, which come with critical security adjustments for the platform. Magento 2 merchants are urged to upgrade to the latest patches ASAP.
- New Feature: Added a new section in the Magento Admin that checks to make sure the latest product version is installed and notifies in case an update is available, as well as a button that allows for new features to be requested.
- Added a deprecation notice for the extension in the Magento Admin configuration section. We recommend upgrading to the Google Analytics 4 extension ASAP to keep tracking eCommerce data.
What’s new in v.1.14.1 - April 19, 2024
- Confirmed compatibility with the latest Magento 2.4.7 release, as well as newly released 2.4.6-p5, 2.4.5-p7 & 2.4.4-p8 Security Patches.
- Confirmed compatibility with PHP 8.3 on the Magento 2.4.7 release. PHP 8.2 is also supported for this Magento version.
- Added security improvements to the Backend module's license verification process.
What’s new in v.1.11.21 - January 9, 2024
- Added various optimizations for ADA compliance to ensure a high degree of compatibility and increased scores across testing platforms.
- Fixed an error that would be thrown in the WeltPixel -> Extensions Version admin section when a module's composer.json file was missing the version node.
What’s new in v.1.11.19 - October 19, 2023
- Optimized the license verification process for increased Magento Admin performance, as well as to account for licensing server downtimes.
- Fixed an issue that would sometimes result in an error being thrown when using older PHP versions, such as PHP 7.4.
- Confirmed compatibility with the newly released Magento 2.4.6-p3, 2.4.5-p5, and 2.4.4-p6 Security Patches.
What’s new in v.1.11.17 - June 28, 2023
- Added minor PHP 8.2 related adjustments.
- Confirmed compatibility with the latest Magento Security Patch releases 2.4.6-p1, 2.4.5-p3 and 2.4.4-p4.
- Fixed an error related to PHP 8.2 that would show when accessing the WeltPixel Debugger.
- Added .localdev as a universally accepted licensing domain.
What’s new in v.1.11.15 - March 22, 2023
- Fixed an error that would appear when the default Magento Reviews functionality was disabled.
- Fixed an error that would sometimes be thrown in the WeltPixel Debugger, depending on various server permissions.
- Added compatibility with the latest Magento 2.4.6 and 2.4.5-p2 versions.
What’s new in v.1.11.11 - November 23, 2022
- Fixed an issue that caused certain dataLayer variables to be marked as "Other" when using Magento's Move JS to Bottom functionality in conjunction with Full Page Caching.
- Added various adjustments to Magento Admin setting text for increased clarity.
- Confirmed compatibility with the latest Magento Security Patch releases 2.4.5-p1 and 2.4.4-p2.
What’s new in v.1.11.7 - September 1, 2022
- New feature: Extended the Child/Parent SKU/ID functionality to apply to Add to Cart and Remove from Cart events as well.
- Fixed an error related to PHP 8.1 that occurred when refreshing the Success Page.
- Performed various code cleanups related to PHP 8.1.
- Confirmed compatibility with the latest Magento 2.4.5 and 2.4.4-p1 versions.
- Updated installation/upgrade scripts to use data patches.
What’s new in v.1.11.1 - April 25, 2022
- New feature: Added the possibility of including custom Success Page URLs with an asterisks to account for dynamic Success Page URLs and increase compatibility with 3rd party Payment Methods.
- Fixed an error that occurred when the Impression Chunk Size setting in the Magento Admin was set to 0.
- Removed the deprecated Login with Google functionality from the Magento Admin settings.
- Ensured Price and Quantity values are passed as integers via the dataLayer to conform to Google recommendations.
- Initiated a clear of the dataLayer eCommerce object before a push event to conform with Google recommendations.
- Code cleanup: Removed certain unused jQuery/UI elements from the Magento Admin.
- Fixed an incorrect licensing message on B2B Magento Enterprise instances which would display when an invalid license was entered.
- Confirmed compatibility with the latest Magento 2.4.4 and 2.3.7-p3 versions as well as PHP 8.1.
What’s new in v.1.10.17 - October 22, 2021
- Confirmed compatibility with the latest Magento 2.4.3-p1 and 2.3.7-p2 versions.
What’s new in v.1.10.15 - August 31, 2021
- Fixed an error that was thrown when disabling the Google Tag Manager or Google Analytics 4 extensions before installing other WeltPixel extensions - This issue affected Pearl Theme users only.
- Added performance optimizations and enhanced compatibility with 3rd party code on Category Pages.
- Confirmed compatibility with the newly released Magento 2.4.3, 2.4.2-p2 and 2.3.7-p1 versions.
- Added .localhost as an accepted domain termination for the licensing process.
What’s new in v.1.10.11 - July 7, 2021
- Fixed an incompatibility with the default Magento 2.4.2 Move JS to Bottom functionality. When enabled, it would change the execution order of events on the Success Page, which sometimes caused missing transactions in Google Analytics.
- Added improvments to the WeltPixel Developer Magento Admin section. Latest Cron Jobs now lists the last 100 executed Cron Jobs.
What’s new in v.1.10.9 - May 18, 2021
- Fixed a Display Currency discrepancy related to the Add and Remove from Cart events.
- Confirmed compatibility with the newly released Magento 2.3.7 and 2.4.2-p1 versions.
What’s new in v.1.10.7 - March 26, 2021
- Added compatibility adjustments with a new Product Labels extension functionality. Requires the WeltPixel Product Labels extension.
- Added new Magento Admin comments for clarity related to JSON Import option.
- Excluded Magento 2.0.x - 2.2.x from new features and fixes starting with this release.
- Adjusted WeltPixel Developer section comments.
What’s new in v.1.10.5 - February 4, 2021
- Added compatibility with our newly released Google Analytics 4 (GA4) with GTM Support for Magento 2 extension.
- Added Display Currency to the Product Details sent via the dataLayer.
- Added a new option to exclude Shipping Including Tax.
- Fixed an issue that caused the dataLayer to return an empty Category field when a product was assigned only to the Root Category.
- Fixed an issue whereby the default Magento Move JS to Bottom of the Page functionality would interfere with the extension tracking script.
What’s new in v.1.10.1 - October 22, 2020
- Fixed a bug on Magento 2.4.x that caused the Category Page pagination to break when the extension was enabled. This caused all products in the Category to be displayed on the same page.
- Fixed an issue whereby Product Clicks were only measured when clicking on the Product Image. Clicking on the Product Name did not trigger the event. The event now fires upon both actions.
- Fixed a bug that caused CTRL+Click actions on the Category Page to open links to Products twice.
- Confirmed compatibility with the newly released Magento 2.4.1 version.
What’s new in v.1.10.0 - August 10, 2020
- Fixed an error that occurred in certain cases when Product SKUs had quotation marks in them.
- Added compatibility adjustments for PHP 7.4.
- Confirmed compatibility with the newly released Magento 2.4.0 version.
What’s new in v.1.9.8 - July 6, 2020
- Fixed an issue related to Grouped Products whereby when adding a Grouped Prouct to the cart, only one of the prodcts was being tracked.
- Added additional error handling as a potential alignment for the extension when paired with various 3rd party checkout solutions.
- Whitelisted domain for Content Security Policies introduced in Magento 2.3.5.
What’s new in v.1.9.7 - May 7, 2020
- Added a performance optimization related to Ajax calls in the backend.
- Confirmed compatibility with Magento 2.3.5.
- Implemented small Backend performance optimizations.
- Added nxcli.net (Nexcess temporary URL) as a valid domain in the licensing process.
- Added an option in the Developer section to allow for switching Magento's CSP between "report-only" and "restrict".
What’s new in v.1.9.6 - April 9, 2020
- Added a missing label for Checkout and Checkout Steps events.
- Optimized the brand fetching process for better performance.
- Fixed a Backend issue on Magento Commerce whereby the Category Schedule functionality was not working properly.
What’s new in v.1.9.5 - March 10, 2020
- Fixed an issue which caused the imported JSON file to throw an error when certain backend Dimensions were left unconfigured.
- Fixed a bug that caused a vary cookie to be added when Cookie Restriction was not enabled.
- Added backend Google reCaptcha compatibility for Magento 2.3.x
What’s new in v.1.9.4 - February 5, 2020
- Cleaned up the extension code, removed unused variables.
- Added additional type verifications.
- Optimized Category fetching.
- Code enhancements for increased security. Changed User Group info collection method.
- Confirmed compatibility for Magento 2.3.4.
What’s new in v.1.9.2 - November 27, 2019
- New feature: Generate Tags, Triggers and Variables via JSON. This feature was implemented as an alternative to the Sign in to Google method, which, due to a recent app review from Google, sometimes failed with the error: "Sign in with Google temporarily disabled for this app. This app has not been verified yet by Google to use Google Sign In".
- Added an additional Count Warning validation for Product Collections.
- Fixed an issue that caused missing transaction data in Google Analytics due to an incompatibility with the Move JS to Bottom of the Page setting within the Speed Optimization module.
- Added Magento and PHP version in the WeltPixel Developer section.
What’s new in v.1.9.1 - October 16, 2019
- Fixed an issue which caused Category Names to appear as "unset" in Google Analytics.
- Added a Secure Cookies option in the Magento Admin section.
- Added new translations.
- Added an Admin Option which allows for setting a custom checkout Success Page URL.
- Confirmed compatibility with the latst Magento 2.3.3 version.
- Included the WeSupply Toolbox integration extension - Proactive Notifications Email & SMS, Returns & RMA, Store Locator, Delivery Date Estimate, Logistics Analytics, NPS & CSAT score. Get Free on-boarding and launch within 24 hours.
What’s new in v.1.9.0 - July 18, 2019
- Added the possibility of using product SKU and ID as a Custom Dimension.
- Confirmed compatibility with Magento 2.3.2.
- Added HTTPS endpoint for licensing process.
What’s new in v.1.8.5 - June 7, 2019
- Introduced progress bar for Tag, Trigger and Variable generation/update.
- Added a validation for admin metric and dimension uniqueness. Duplicates would cause errors on tag creation/update.
- Small performance improvements.
What’s new in v.1.8.4 - April 25, 2019
- Aligned Tag, Trigger and Variable creation with the latest GTM API.
- Fixed an issue that caused an empty space to be added in the Search Result impression list value.
- Added PHP version in the WeltPixel Developer Section.
What’s new in v.1.8.3 - April 3rd, 2019
- Fixed a count error related to PHP 7.2.
- Added a fix for custom Add to Wishlist options fetching.
- Add to Cart and Remove from Cart now fetches correct price for Configurable Products.
- Added proper parameters comment for functions.
- Confirmed compatibility for Magento 2.3.1.
What’s new in v.1.8.2 - January 24, 2019
- Fixed count issue when using PHP 7.2, which occurred on the cart page. “count(): Parameter must be an array..”
- Helpcenter adjustment, removed zendesk iframe and added a simple link to our Support Center in order to avoid any potential conflicts with other admin js added by 3rd party extensions.
- Fix for multiple rewritten ImageFactory classes, rewrite check validity, rewrite checks optimizations.
What’s new in v.1.8.0 - December 8, 2018
- Fixed an API error when generating Tags, Triggers and Variables: "Invalid Header Line Detected". Changed API calls to use Curl instead of Zend libary.
- Added option to deduct tax and shipping values from order total based on Admin settings.
- Compatibility adjustments for Magento 2.1.16/2.2.7/2.3.0.
- PHP 7.2 compatibility added.
- As Magento 2.3 comes with major core changes, we have provided a different set of files in order to achieve the best performance on each version.
What’s new in v.1.7.5 - October 24, 2018
- Minor bug fixes.
- Added detailed error messages for invalid licenses for an easier identification of the cause.
- License improvements, added *.magento.cloud as a valid test domain for Enterprise Cloud environments. Now both ‘magentosite.cloud’ and ‘magneto.cloud’ can be used for testing purpose with the production domain license.
What’s new in v.1.7.4 - September 25, 2018
- Added WeltPixel Newsletter Popup integration triggers and tracking.
- Optimization - loading categories only if module is enabled for best performance
- Optimization - Category populate removed from constructor, called only when needed for best performance.
- Optimization - Added GTM categories cache for best performance.
- Admin menu styling to fit screen size 1366px.
- Fix for production mode with merged JS - missing color pallet display now fixed.
What’s new in v.1.7.3 - August 23, 2018
- Adding new feature: Persistent data management. (both Free and Pro version).
- Tracking improvements: non interaction hit to promo impression tag changed to true.
- Tracking improvements: adding checkout notice error fixes for specific checkout configuration.
- Documentation improvements.
- License improvements, adding *.magento.cloud as a valid test domain.
What’s new in v.1.7.2 - August 2, 2018
- New feature: Product level Custom Dimension / Metric sending (Possibility to send up to 5 product attributes to GTM) (Pro version only)
- Impression chunk fix added, adding eventlabel to impression.
- Checkout steps and checkout options correct sending to GTM.
- Adding firecheckout checkout pagetype proper sending.
- Admin store view selection after GTM API login fix.
- Product CLick measure enable / disable option - added option to disable "Measure Product Clicks" feature that overwrites list.phtml to avoid conflicts with 3rd party themes and extensions that also overwrite this template file.
- Fixed admin random logout issue.
- Licensing improvements, allowing 3 letter domain as valid domain.
What’s new in v.1.7.1 - July 12, 2018
- Compatibility with Magento 2.2.5 both Open Source & Commerce Cloud B2B.
- Added domain.test & [any_subdomain].domain.test to the list of valid urls for staging/development environments. Added domain validation with port number included for licensing purpose.
- Added licensing compatibility with Magento B2B.
What’s new in v.1.7.0 - July 5, 2018
- Fix for cookie restriction & page load issue.
- Fixed broken layout for advanced search listing.
- Index number updates for proper tag generation, fixed duplicated index value.
- Fixed currency issues when using multiple currency configuration, values are now transmitted with the corresponding store-view currency in GTM account.
- Added option to enable/disable WeltPixel admin notifications.
- Show store and server related information under debugging tab: Magento Mode, Magento Edition, Server User, Magento Installation Path, Current server time, Latest cron jobs.
- Added licensing, license key needs to be generated under weltpixel.com account for purchased product, based on domain name and added under your magento installation.
What’s new in v.1.6.4 - May 16, 2018
- Compatibility with Magento 2.2.4, logger broken reference fix, changed to rewrite from plugin.
- Adding fieldset dependancies as well, display only if enabled.
- Store view variable triggers error fix.
What’s new in v.1.6.3 - April 4, 2018
- Released PRO version of GTM.
- Cart page ecomm_totalvalue grandtotal instead of subtotal sent / fix. (Free & Pro)
- addToWishlist and addToCompare events implemented. (Free & Pro)
- addToCart event sent from Wishlist add to cart as well. (Free & Pro)
- Promo Link Widget added. (Free & Pro)
- productStockStatus moved to product Detail Options. (Free & Pro)
- Enable Advertising on Tags, configurable from admin option. (Free & Pro)
- customerId sent to GTM, only if user is logged in. (Free & Pro)
- New Admin Option for product Id Selection (send parent or child id in checkout, cart and purchase event). (Free & Pro)
- Fix for brand attribute usage on checkout on products. (Free & Pro)
- IpAnonimization option by default change to Yes. (Free & Pro)
- customerId and customerGroup sent properly before page load to GTM / fix. (Free & Pro)
- Variant can be sent for product details, using configurable product options, and product custom options. (Pro)
- New Product Dimension introduced: reviewscore, reviewscount, productSale, pageName, pageType. (Pro)
- Remove stock status dimension / moved to pro version. (Free)
- StockStatus is sent as product dimenion as well. (Pro)
- New GTM variables, tags and triggers created for the new options + update for the old ones. (Pro)
- Added update functionality for GTM API existing tags, triggers, variables when new GTM product updates are installed. No need to remove them from GTM account as you will be able to update them by using Generate functionality. (Pro)
What’s new in v.1.5.9 - March 3, 2018
- Added new event tracking for impression.
- Created new tags and trigger for Event Impression.
- Created new tags and trigger for Checkout Step.
- Created new tags and trigger for Checkout Step Option.
- Created new tags and trigger for Promotion Click.
- Created new tags and trigger for Promotion Impression.
- Removed option to load GTM in the footer, now all the tags load in the head by default having all impression data load prior to the GTM container.
- Removed refund tracking in admin panel.
- Removed Purchase Tag.
- Removed Refund Tag.
- Removed Product Details View Tag.
- Removed Product Click Trigger.
What’s new in v.1.5.8 - January 12, 2018
- Added version control for installed WeltPixel modules, including latest version check.
What’s new in v.1.5.7 - December 14, 2017
- Added Support Center functionality in Magento Admin.
- Added Debugger functionality, checks for rewrites and points potential issues.
- Eu cookie law taken into consideration for GTM, only loaded after cookie accepted.
- Adding currencyCode for the purchase, remove from cart & add checkout step datalayer info.
What’s new in version 1.5.3 - September 20, 2017
- Fix for upsell product impression block fetching.
- Fix for related product impressions.
- Price separator fix for prices over 999.
- Fixed checkout steps from 0,1,2 to 1,2,3 in order to correctly measure checkout events.
What’s new in version 1.2.2 - May 16, 2017
- Added translations files under /i18n/en_US.csv.
What’s new in v.1.2.1 - April 05, 2017
- New admin option - add GTM code in head / body section.
- Changing the trigers and tags for multiple page view analytics issue.
What’s new in v.1.2.0 - March 11, 2017
- New feature: added integration with Google Adwords and Google Adwords Remarketing as well as API variables creation.
- New feature: added integration with OWL Carousel and Slider extension - this feature will allow you to track Banner Click-Through-Rate (CTR) and revenue generated by the banner.
- New feature: added option to calculate total order
- Success page product SKU fix
- Namespace adjustments and fixing small coding standards issues
What’s new in v.1.1.0 - 06/02/2017
- New feature: Tax Include/Exclude from Transaction
- New feature: Shipping Include/Exclude from Transaction
- New feature: Promotion Impressions and Promotion Clicks Tracking
- New feature: Ip Anonymization
- New feature: Custom Dimension – Customer ID, Customer Group, Stock Status tracking
- New feature: Adwords Remarketing tracking
- Add Affiliation change -> to use store view instead of admin option
- Adding NonJs Code as well
- Adding Proper List Values for impressions
- Bug fix: Object push fix after impression chunk separation
- Bug fix: Product not assigned to category search page fix
- Production mode and compilation fixes
What’s new in v.1.0.0 - 01/12/2016
- Initial release